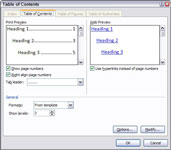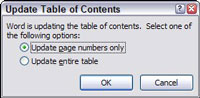A Word 2007 összeállít egy tartalomjegyzéket (TOC) azáltal, hogy felsorolja a címsorokat (mindegyik oldalszámmal), amelyet a dokumentumban előzetesen kijelölt. A Word gondoskodik az oldalak számlálásáról, és még a tartalomjegyzéket is beállítja, ha a dokumentum oldalszáma megváltozik. Amikor tartalomjegyzéket hoz létre, a Word megkeresi a dokumentumban a táblázatba felvenni kívánt címsor-bekezdéseket, és felismeri azokat a hozzájuk rendelt stílusok alapján.
1 Alkalmazzon címsorstílusokat a kiválasztott címsorokra.
Alkalmazásához címsorstílus , tedd a kurzort a kiválasztott bekezdés majd nyomja meg a Ctrl + Alt + 1-es (1. fejezet), vagy a Ctrl + Alt + 2 (2. fejezet), és így tovább.
2 Vigye át a beszúrási pontot arra a helyre, ahol meg szeretné jeleníteni a tartalomjegyzéket.
A tartalomjegyzék általában a saját oldalán jelenik meg a dokumentum elején. Ha szükséges, nyomja meg a Ctrl+Enter billentyűkombinációt új oldal létrehozásához, majd kattintson a beszúrási pont üres oldalra helyezéséhez.
3 Kattintson a szalag Hivatkozások fülére, majd kattintson a Tartalomjegyzék csoportban található Tartalomjegyzék gombra.
Megjelenik egy menü, amely számos tartalomjegyzék-stílust felsorol.

4 Kattintson a használni kívánt tartalomjegyzék stílusra.
A TOC megjelenik a dokumentumban. Vegye figyelembe, hogy a tartalomjegyzék köré rajzolt árnyékolt keret csak akkor látható, ha a kurzort a táblázat fölé viszi. (Ez a keret nem jelenik meg, amikor kinyomtatja a dokumentumot.) Kész!
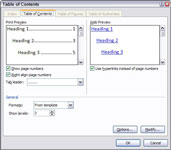
5 A tartalomjegyzék testreszabásához kattintson a Tartalomjegyzék gombra, és válassza a Tartalomjegyzék mező beszúrása lehetőséget.
Ez a művelet előhívja a tartalomjegyzék párbeszédpanelt, ahol kiválaszthatja a táblázat beállításait:
-
Oldalszámok megjelenítése: Törölje a jelölőnégyzet bejelölését, ha azt szeretné, hogy a tartalomjegyzék a dokumentum vázlatát mutassa, az oldalszámokat nem.
-
Oldalszámok jobbra igazítása: Törölje a jelölőnégyzet bejelölését, ha azt szeretné, hogy az oldalszámok közvetlenül a megfelelő szöveg mellett legyenek, nem pedig a jobb margón.
-
Tabulátor: Ezzel a legördülő listával módosíthatja vagy eltávolíthatja a szaggatott vonalat, amely az egyes tartalomjegyzék-bejegyzéseket az oldalszámukhoz köti.
-
Formátumok: Használja ezt a legördülő listát a tartalomjegyzék számos előre meghatározott formátumának kiválasztásához.
-
Szintek megjelenítése: Ezzel a vezérlővel adhatja meg, hogy mely címsorszintek szerepeljenek a táblázatban.
A TOC létrehozása után az nem tükrözi a dokumentumon végzett későbbi módosításokat, hacsak nem frissíti (újraépíti) a következő két lépést követve:
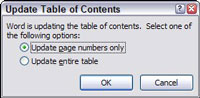
6Kattintson a Hivatkozások lap Tartalomjegyzék csoportjában a Táblázat frissítése gombra.
Megjelenik a Tartalomjegyzék frissítése párbeszédpanel. Itt választhatja ki, hogy a teljes táblázatot újra szeretné-e építeni, vagy csak az oldalszámokat frissíti.
7 Kattintson az OK gombra a táblázat frissítéséhez.
A tartalomjegyzéket úgy is frissítheti, hogy kiválasztja a táblázatot, és megnyomja az F9 billentyűt. Vagy kattintson a jobb gombbal a táblázatra, és válassza a Mező frissítése parancsot a helyi menüből.
Egy másik lehetőség a Ctrl+A (a teljes dokumentum kijelöléséhez), majd az F9 (a dokumentum összes tartalomjegyzékének frissítéséhez) lenyomása.
8 A táblázatok frissítése után mentse a fájlt.
Ha ismét frissíteni szeretné a TOC-t, ismételje meg ezeket a lépéseket.
9 TOC törléséhez válassza ki a teljes táblázatot, és nyomja meg a Delete gombot.
Másik megoldásként rákattinthat a Tartalomjegyzék gombra a szalag Hivatkozások lapján. A megjelenő menüből válassza a Tartalomjegyzék eltávolítása lehetőséget.