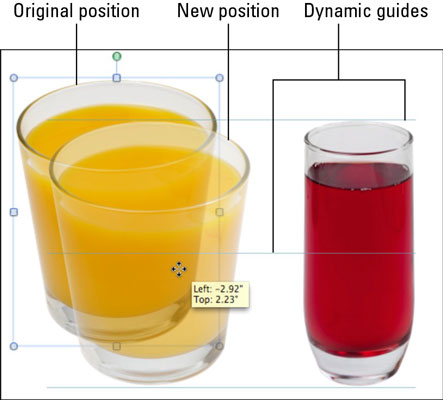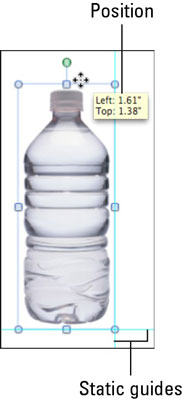Amikor tartalmat rendez a diákon, a PowerPoint 2011 for Mac alkalmazásban számos igazítási funkciót be- és kikapcsolhat. Ezeket a funkciókat arra tervezték, hogy segítsenek az objektumok egymáshoz igazításában vagy egy dián egy láthatatlan rácsra helyezni.
Uralkodók
A Vonalzók be- és kikapcsolásához kattintson a Nézet → Vonalzó menüpontra a menüsorban, vagy kattintson a jobb gombbal a diaterületre (de nem egy objektumra), és válassza a Vonalzó lehetőséget a helyi menüből. Ha semmi nincs kiválasztva, minden vonalzóban egy vonal jelzi a kurzor aktuális pozícióját. Ha egy objektumot kijelölünk, a helyzete megjelenik a vonalzón.
Útmutatók
Bizonyos segédeszközöket be- és kikapcsolhat a Nézet→Útmutatók menüpont kiválasztásával a menüsorból, vagy a Segédvonalak kiválasztásával a helyi menüből, amelyet akkor láthat, amikor jobb gombbal kattint a diaterületre a Normál, a Dia mester vagy a Dia minta elrendezésében. Kilátás. Az Útmutatók almenüben kapcsolja be vagy ki a következők bármelyik kombinációját:
-
Dinamikus segédvonalak: Ha ezek a segédvonalak be vannak kapcsolva, miközben lassan húzza az objektumokat a dián, automatikusan megjelennek a segédvonalak, amikor a húzott objektum kijelölési szegélye tökéletesen igazodik a dián lévő másik objektumhoz.
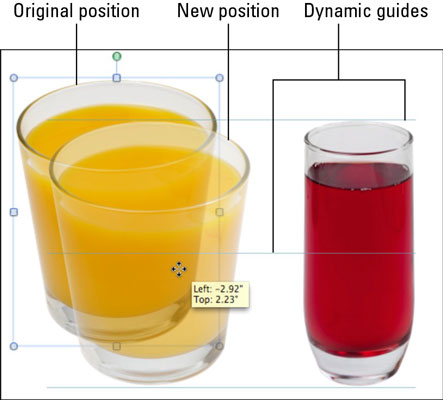
-
Statikus segédvonalak: Kapcsolja be ezeket egy kék vízszintes vonal és egy függőleges vonal megjelenítéséhez – a statikus segédvonalak. Az objektum elhelyezése után húzza a statikus vezetőket az objektum pozíciójához. A segédvonalak a helyükön maradnak, így a többi objektumot ugyanabba a vonalba igazíthatja.
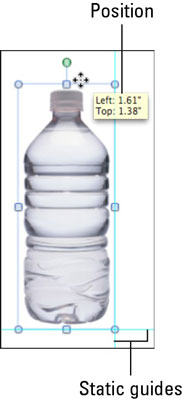
-
Rácshoz illesztés : Ha be van kapcsolva, akkor az objektumok automatikusan egy láthatatlan rácshoz igazodnak, amikor lassan húzza őket. Ha be van kapcsolva, az objektum húzásakor kis lépésekben mozog, nem pedig egyenletesen.
-
Alakhoz igazítás: Ha az alakhoz igazítás be van kapcsolva, tegye a következőket:
a.Húzzon egy objektumot olyan pozícióba, amely közel van ahhoz, hogy egy másik objektumhoz igazodjon a dián.
Ha a dinamikus segédvonalak is be vannak kapcsolva, a dinamikus segédvonalak valamivel hamarabb jelennek meg, mint amikor az alakzathoz igazítás ki van kapcsolva.
b. Ha megjelenik egy Dinamikus útmutató, akkor elengedheti az egeret, és a húzott objektum a másik objektumhoz igazodik.
Úgy érezheti, mintha a Dinamikus útmutató kihúzná az Ön által húzott tárgyat az irányítása alól. A Snap to Shape (Alakzatba illesztve) opció finom, de éppen elég hatást fejthet ki ahhoz, hogy megkönnyítse az alakzatok egymáshoz igazítását.