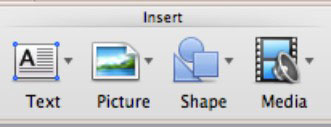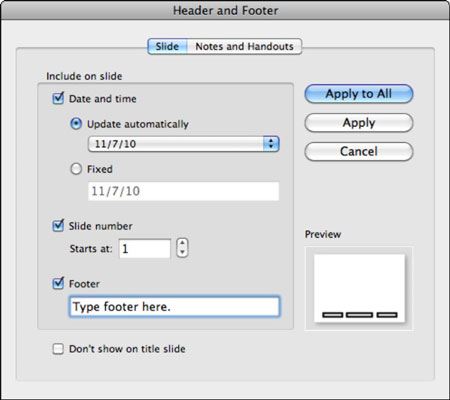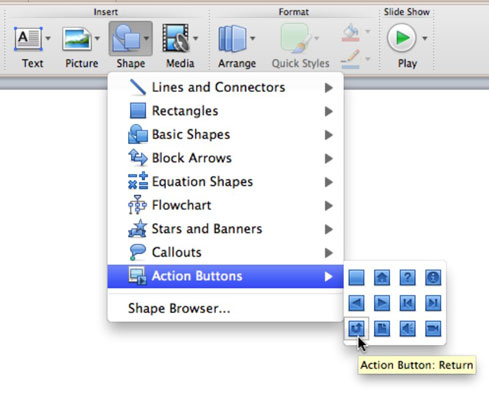A PowerPoint 2011 for Mac szalagja segítségével tartalmat adhat hozzá a Kezdőlap lap Beszúrás csoportjának beállításaival. Minden alkalommal, amikor hozzáad valamit egy diához, az egy rétegbe kerül a dián lévő összes objektum tetejére.
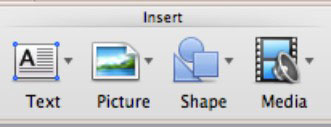
Szöveges dolgok beszúrása PowerPoint diákba
Kattintson a Szalag Kezdőlap fülére, majd a Beszúrás csoportban kattintson a Szöveg gombra a következő lehetőségeket tartalmazó előugró menü megjelenítéséhez:
-
Szövegdoboz : Szöveghelyőrző helyett normál szövegdobozt szúr be.
-
WordArt: beszúr egy WordArt helyőrzőt, és aktiválja a Formátum lapot a szalagon.
-
Fejléc és lábléc: Ha rákattint, megjelenik a Fejléc és lábléc párbeszédablak.
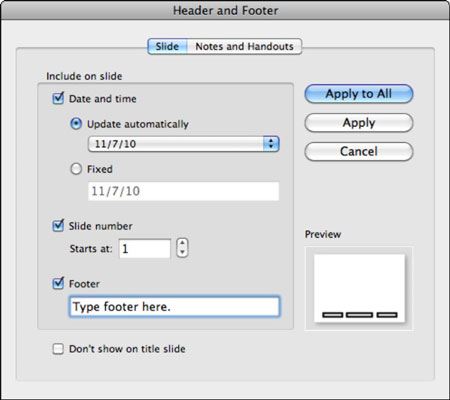
-
Dátum és idő: Megjeleníti a Fejléc és lábléc párbeszédablakot.
-
Dia száma: Megjeleníti a Fejléc és lábléc párbeszédablakot.
-
Hiperhivatkozás: Jelöljön ki szöveget vagy bármely objektumot, majd válassza ezt a lehetőséget, vagy nyomja meg a Command-K billentyűkombinációt a Hiperhivatkozás beszúrása párbeszédpanel megjelenítéséhez.
-
Szimbólumböngésző: Ha ezt a lehetőséget választja, megjelenik a Mac OS X Character Viewer alkalmazás.
Alakzatok, automatikus alakzatok és műveleti gombok beszúrása PowerPoint diára
Ha rákattint, az Alakzat gomb egy galériát jelenít meg. Minden almenüpont megjelenít egy palettát, amelyből készletformákat választhat. A műveletgombok a PowerPoint egyedi jellemzői. Ha az Alakzatböngésző lehetőséget választja, megnyílik a Médiaböngésző Alakzatok lapja.
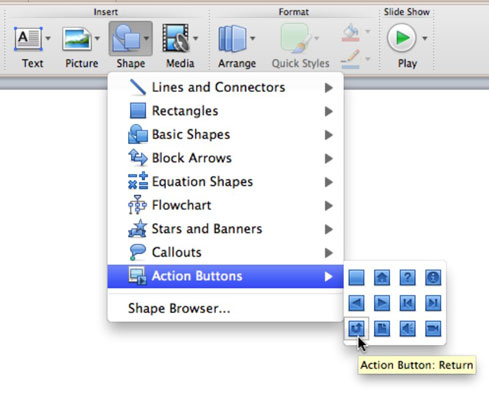
Képek és ClipArt beszúrása egy PowerPoint 2011 for Mac diára
A szalagon található Kép gombra kattintva megjelenik egy előugró menü négy lehetőséggel:
-
Fényképböngésző: Megjeleníti a Médiaböngésző Fotók lapját.
-
Kép fájlból: Megjeleníti a Képfájl kiválasztása párbeszédpanelt.
-
ClipArt Browser: Megjeleníti a Médiaböngésző ClipArt lapját.
-
ClipArt Gallery: Megjeleníti a teljes ClipArt Gallery alkalmazást.
Hangok és filmek beszúrása egy PowerPoint 2011 for Mac diára
A média gomb egy előugró menüt jelenít meg öt lehetőséggel:
-
Filmböngésző: Megjeleníti a Médiaböngésző Filmek lapját.
-
Film fájlból: Megjeleníti a Filmfájl kiválasztása párbeszédpanelt.
-
Audioböngésző: Megjeleníti a Médiaböngésző Hang fülét.
-
Hang fájlból: Megjeleníti az Audiofájl kiválasztása párbeszédpanelt.
-
Hang rögzítése: Megjeleníti a Hang párbeszédablakot.