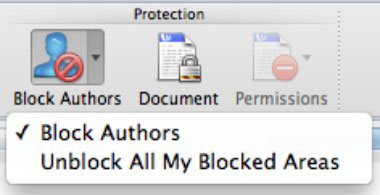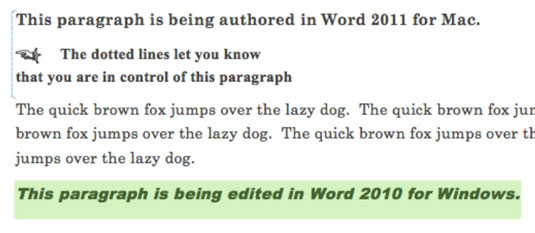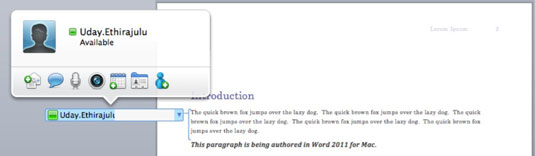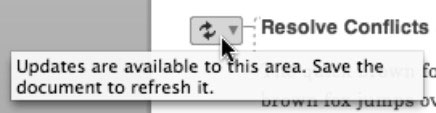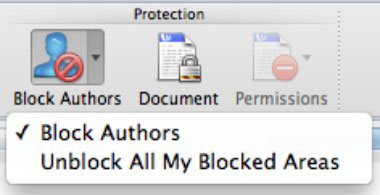A megosztott Word-dokumentumokkal való együttműködés során az Office 2011 for Mac rendszerben az ablak alján lévő állapotsor jelzi, hogy hányan dolgoznak együtt, és hogy valamelyik együttműködő mentett-e frissítéseket (módosításokat vagy szerkesztéseket) a kiszolgálón. Amikor egy új társszerző csatlakozik a Word 2011 for Mac együttműködéshez, a neve röviden felvillan a szerző gombján, és a szerzők száma megváltozik a szerző gombjában. Amikor egy társszerző elkezdi a szerkesztést, az éppen szerkesztett bekezdés bal oldalán megjelenik egy jelző. A Word pontozott vonalakat helyez el a szerkesztett bekezdés bal oldalán.
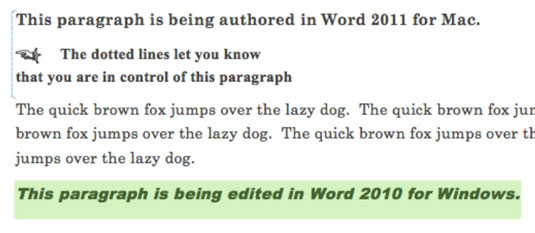
Amikor az egyik társszerző módosítást hajt végre, a Word a társszerző nevét jeleníti meg a bal margón, és egy zárójelet tesz a módosított bekezdés bal oldalán. Kattintson a társszerző nevére az adott szerző jelenlétjelzőjének megjelenítéséhez. Ha látja egy társszerző nevét és egy zárójelet, akkor tudja, hogy elérhetők a frissítések.
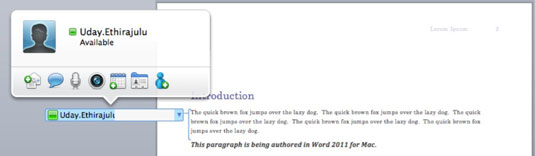
A Word egy másik módja annak, hogy a frissítések elérhetőségét jelezze, ha egy dupla nyílat jelenít meg a bekezdés bal oldalán. Ha az egeret az indikátor fölött tartja, megjelenik egy Képernyőtipp.
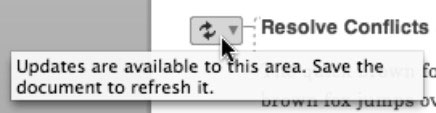
Bármely együttműködő megtilthatja, hogy más szerzők módosítsák a társszerzős dokumentum egyes részein. A bekezdések letiltásához vagy feloldásához tegye a következőket:
Válassza ki azt a bekezdést vagy bekezdéseket, amelyeknél meg szeretné tiltani a szerkesztést más szerzők részéről.
Válassza a Szalag áttekintése lapján, lépjen a Védelem csoportba, és kattintson a Szerzők blokkolása lehetőségre.
a. A szerzők blokkolásához válassza a Szerzők blokkolása lehetőséget az előugró menüből.
b.A korábban védett területek blokkolásának feloldásához válassza az előugró menü Összes blokkolt területem feloldása parancsát.
Mentse el a dokumentumot.