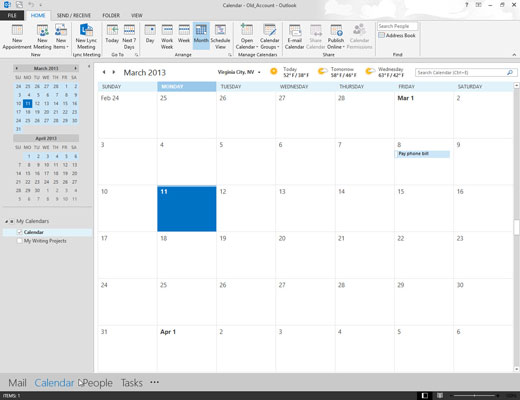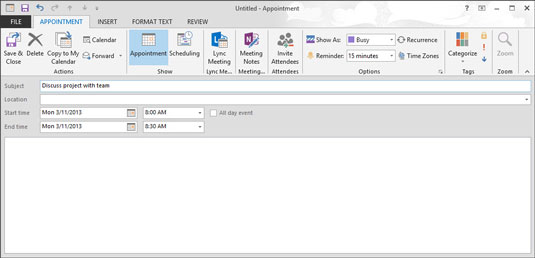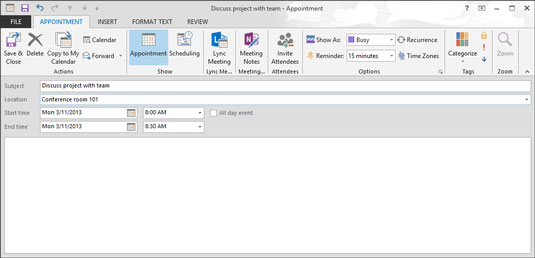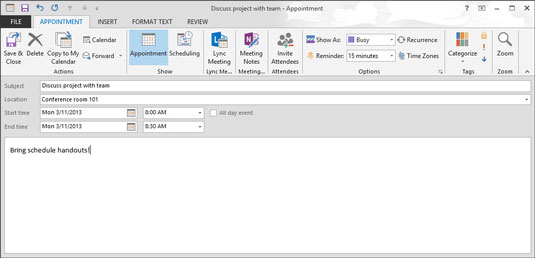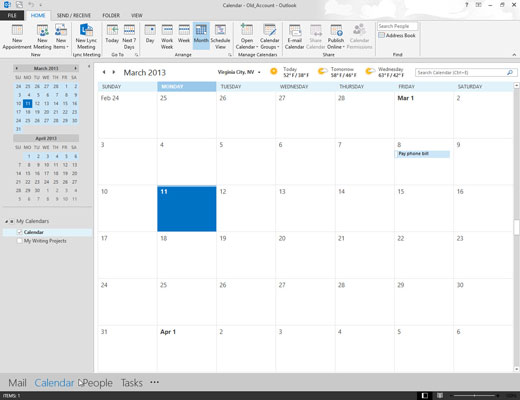
Kattintson a Naptár elemre a Navigátor panelen.
Megjelenik a naptár.

Kattintson az Új találkozó gombra a Kezdőlap lap szalagján.
Megnyílik az Előjegyzési űrlap. Vagy nyomja meg a Ctrl+N billentyűkombinációt a képernyő megnyitásához, amelyen új elemet hozhat létre a naptárában.
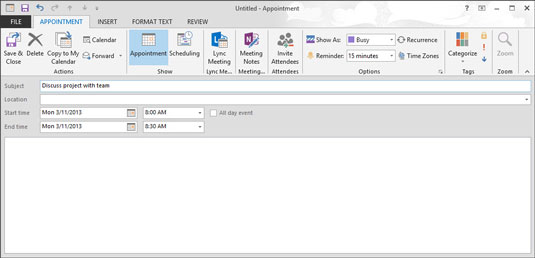
Kattintson a Tárgy mezőbe, és írjon be valamit, hogy segítsen emlékezni, miről szól a találkozó.
Például írja be, hogy Fogorvosi találkozó vagy Letéti lottónyeremények vagy bármi. Ez a szöveg megjelenik a naptárában.
Kattintson a Tárgy mezőbe, és írjon be valamit, hogy segítsen emlékezni, miről szól a találkozó.
Például írja be, hogy Fogorvosi találkozó vagy Letéti lottónyeremények vagy bármi. Ez a szöveg megjelenik a naptárában.
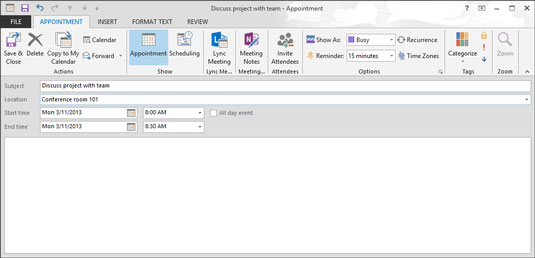
(Opcionális) Kattintson a Hely mezőbe, és adja meg a helyet.
Figyelje meg a kis háromszöget (görgetősáv gomb) a doboz jobb oldalán. Ha a háromszögre kattint, megjelenik az utolsó néhány hely listája, ahol találkozót ütemezett, így ismételten használhatja ugyanazokat a helyeket anélkül, hogy újra be kellene írnia azokat.
A visszahívható helylista másik előnye, hogy egyszerűvé teszi a helyek megadását – (például) rendezheti a találkozók listáját hely szerint, hogy megtudja, szabad-e valamelyik konferenciaterem.
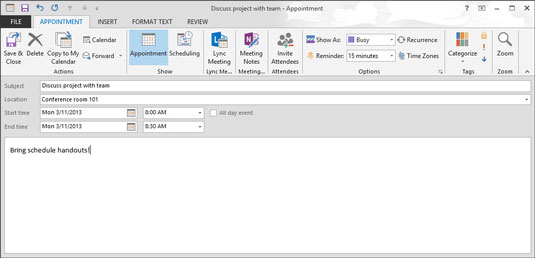
Adjon hozzá minden egyéb információt, amelyet meg kell jegyeznie a találkozójával kapcsolatban.
A Találkozó űrlap nagy, üres mezője remek hely az autós útvonalterv, az értekezletek napirendjének vagy bármi más mentésére, amit hasznos lehet emlékezni, amikor elérkezik a találkozó időpontja.

Kattintson a Mentés és bezárás gombra.
Az Ön által létrehozott találkozó megjelenik a naptárában. Előfordulhat, hogy módosítania kell a naptár nézetét, ha a Dátumnavigátorra kattint a találkozó dátumán, hogy megtekinthesse új találkozóját.
Ha emlékeztetőket szeretne látni az összes fontos találkozójához, akkor futnia kell az Outlookot, hogy az emlékeztetők megjelenjenek. Az Outlook futását a háttérben tarthatja, ha elindít egy másik programot, például a Microsoft Word-et.