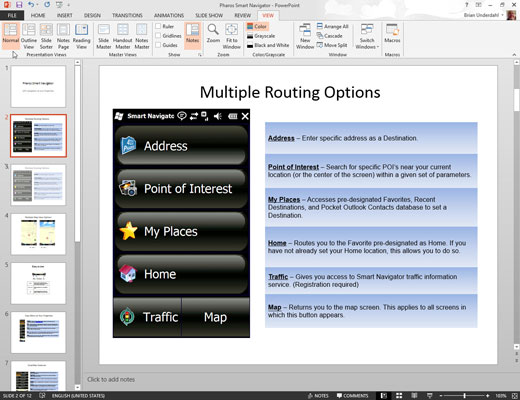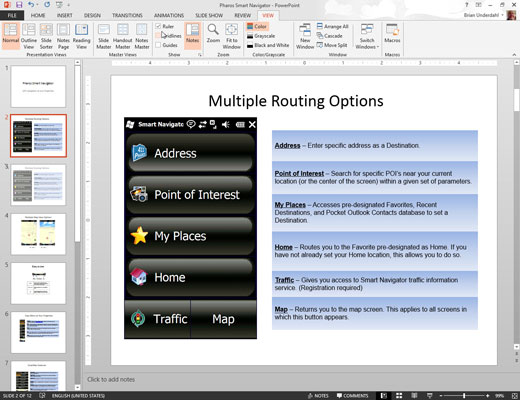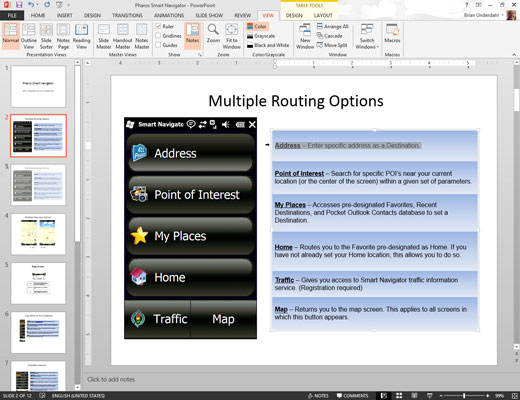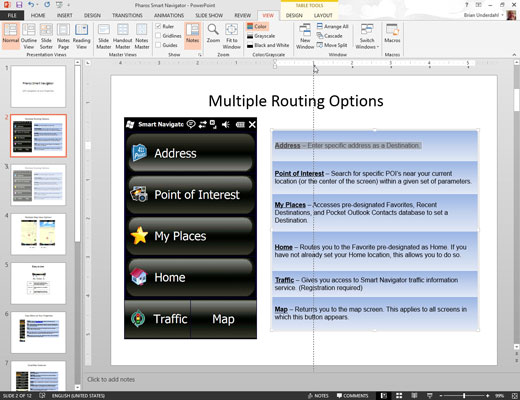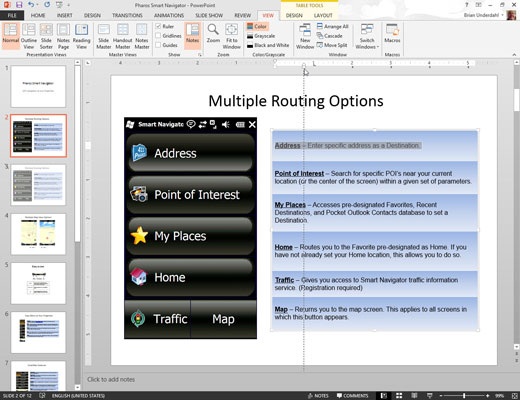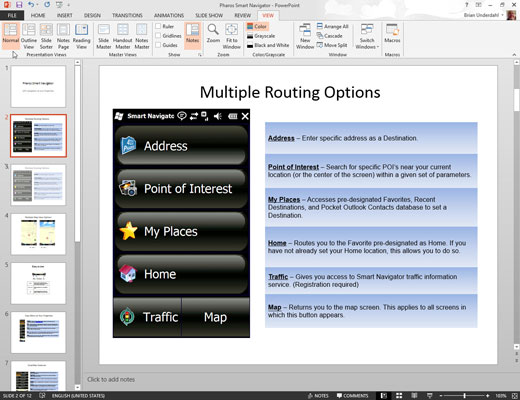
Kattintson a Csúsztatás gombra a normál nézetre váltáshoz.
A jegyzetek oldalnézetében vagy a diarendező nézetben nem bánhat a tabulátorokkal vagy a behúzásokkal.
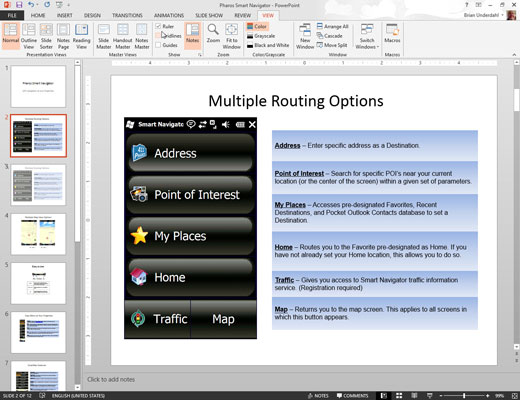
Ha a vonalzók nem láthatók, hívja meg őket úgy, hogy a szalag Nézet fülére kattint, majd a Megjelenítés/elrejtés csoportban bejelöli a Vonalzó jelölőnégyzetet.
A prezentációs ablak felett és bal oldalán vonalzók jelennek meg, és az aktuális tabulátor- és behúzási beállításokat mutatják.
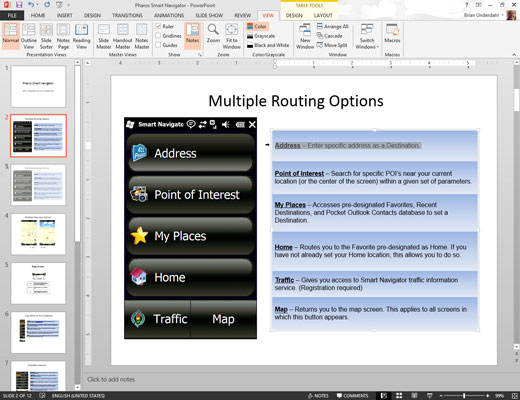
Jelölje ki azt a szövegobjektumot, amelynek tabulátorait vagy behúzását módosítani szeretné.
Minden szövegobjektumnak megvannak a maga tabulátorai és behúzási beállításai. Miután rákattint egy szöveges objektumra, a vonalzó megjeleníti az objektum tabulátorait és behúzásait.
Jelölje ki azt a szövegobjektumot, amelynek tabulátorait vagy behúzását módosítani szeretné.
Minden szövegobjektumnak megvannak a maga tabulátorai és behúzási beállításai. Miután rákattint egy szöveges objektumra, a vonalzó megjeleníti az objektum tabulátorait és behúzásait.
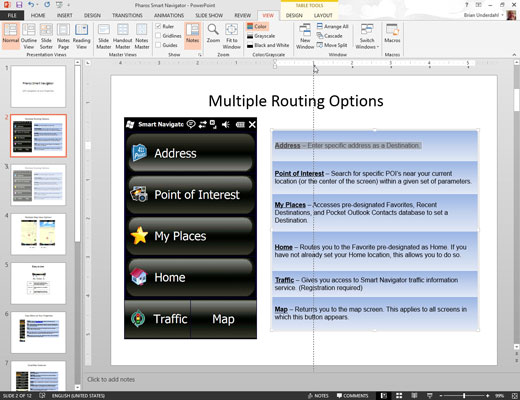
Tabulátor hozzáadásához kattintson a vonalzóra.
Vigye a kurzort arra a vonalzóhelyre, ahová tabulátort szeretne hozzáadni, majd kattintson a gombra. Megjelenik egy tabulátor.
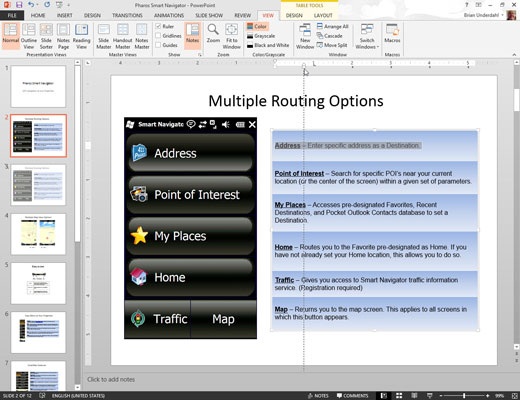
Fogja meg a behúzás doohickey-t, majd húzza el a behúzás módosításához.
A behúzott doohickey (ez nem a hivatalos neve) az a vezérlő, amely úgy néz ki, mint egy homokóra, amely egy kis dobozon ül, általában a vonalzó bal oldalán.
Valójában három részből áll: a felső, fejjel lefelé fordított háromszög a bekezdés első sorának behúzását, a középső háromszög a bekezdés többi sorának behúzását, az alsó négyzet pedig a bekezdés behúzását. . Próbálja meg húzni a behúzás doohickey különböző részeit, hogy megnézze, mi történik.