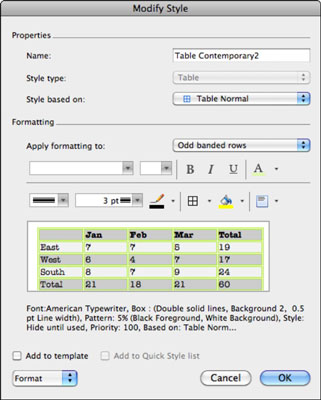Az Office 2011 for Mac alkalmazásban olyan táblázatstílusokat alkalmazhat a Wordben, amelyek megváltoztatják a cellák méretét, színét, árnyékolását és egyebeket. Ha szereti a stílust, de csak egy kicsit vagy akár sokat szeretné módosítani, örömmel fogja tudni, hogy a táblázatstílusok könnyen módosíthatók. Meglévő táblázatstílus módosításához kövesse az alábbi lépéseket:
Kattintson bárhová a táblázatban.
Válassza a Formátum → Stílus menüpontot a menüsorban.
Kattintson a Lista előugró menüre, és válassza az Összes stílus lehetőséget a szűrő eltávolításához a stíluslistából.
Kattintson a Stílusok listára, majd nyomja meg a T gombot a táblázatstílusok eléréséhez.
Ha kiválaszt egy stílust egy leírást, hogy kezdődik táblázat , látsz egy előnézet a kiválasztott táblázat stílust a táblázat előnézeti területen.
Válassza ki a módosítani kívánt stílust, majd kattintson a Módosítás gombra.
Megnyílik a Stílus módosítása párbeszédpanel, amely lehetővé teszi a stílus testreszabását.
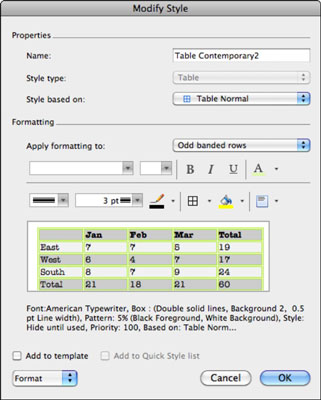
A Stílus módosítása párbeszédpanel lehetővé teszi a meglévő táblázatstílusok testreszabását.
-
Név: Ez a név a Stílus párbeszédpanel stíluslistáiban és a szalag Stílusgalériájában jelenik meg.
-
Stílus típusa: táblázat. Hát persze!
-
Stílus alapján: Kiválaszthat egy meglévő stílust a módosítások alapjául. Ne módosítsa ezt, hacsak nem szeretne másik stílust választani a módosításhoz.
-
Formázás alkalmazása erre : Kattintson erre az előugró menüre annak kiválasztásához, hogy mely táblázatelemekre vonatkozzon a táblázatstílusú formázás.
-
Formázás: Az Ön kényelmét szolgálja a szöveg, a vonal, a szegély, a kitöltés és az igazítás formázási eszközei.
-
Előnézet: Az élő előnézet frissül a formázási döntések meghozatalakor.
-
Leírás: A stílusfrissítések leírása a formázási döntések során.
-
Hozzáadás a sablonhoz: Ha kijelöli, a módosításokat a rendszer új stílusként menti a Normal.dotm sablonba, hacsak nem nyitott meg egy adott sablont szerkesztésre, ebben az esetben a módosítások abban a sablonban lesznek elmentve. A testreszabott stílus mindig elérhető stílusként a Stílus párbeszédpanelen és a Szalagon található Táblázatstílusgalériában. Ha nem jelöli be ezt a jelölőnégyzetet, a testreszabása csak az aktuális dokumentumra vonatkozik.
-
Hozzáadás a Gyorsstílus-listához: Ezzel hozzáadja stílusát a Szalag Táblázatok lapján található Táblázatstílusok galériához.