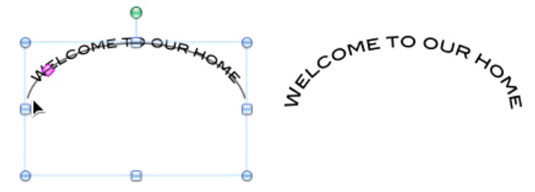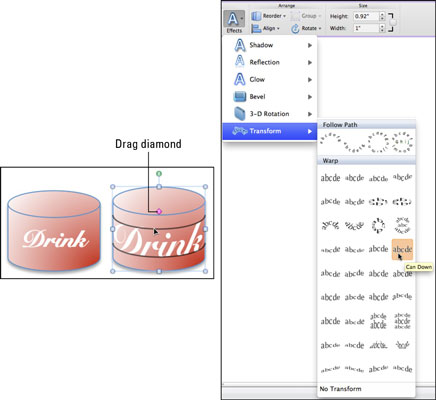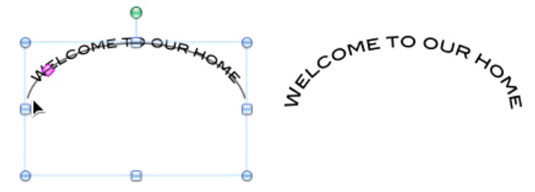Az Office 2011 for Mac programban mindenféle szövegeffektust létrehozhat. Ha a Szalag Formátum lapján az Effektusok gombra kattint, a következő effektusok közül választhat, amelyek mindegyikéhez tartozik egy almenü, amely megjeleníti az előre beállított opciókat. A legtöbb rendelkezik a Szövegeffektusok párbeszédpanel parancsikonjával.
-
Árnyék
-
Visszaverődés
-
Világít
-
Ferde
-
3-D forgatás
-
Átalakítani
Ne feledje, hogy amikor szövegeffektusokat alkalmaz egy mezőn vagy alakzaton belül, elegendő helynek kell lennie a szöveg körül, hogy a hatás megjelenjen. Ha a szövegdobozt nagyobbra méretezi, akkor helyet kaphat a szöveg és annak hatása.
Warp transzformáció készítése Office Effects segítségével
Az Átalakítás effektus az effektusok gomb egyedi jellemzője. A hatás eléréséhez tegye a következőket:
Kattintson a szövegre egy szövegmezőben vagy alakzatban.
Kattintson duplán a szövegre, ebben a példában a Drink, hogy kijelölje.
A szalagon kattintson a Formátum fülre. A Szövegstílusok csoportban válassza az Effektusok→Transformálás menüpontot. Az almenü Warp csoportjában kattintson a Can Down effektusra.
Húzza le a lila gyémántot mélyen az alakzatba, hogy összenyomja a szöveget, hogy jobban illeszkedjen a hengerhez.
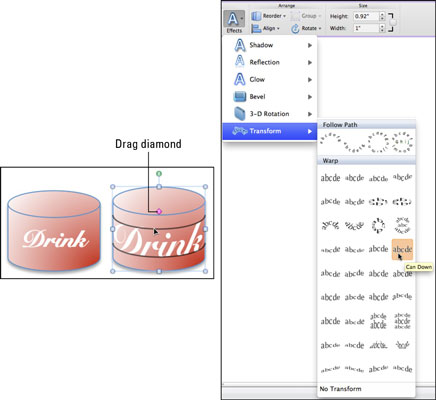
Tartsa az egeret az Átalakítás gomb felett, hogy a képernyőtippben megtekinthesse a nevét.
Követő útvonal átalakítása Office Effects segítségével
Lehetősége van arra, hogy a szöveget görbét kövessen az Útvonal követése transzformáció segítségével.
Kattintson a Szalag Kezdőlap fülére, majd a Beszúrás csoportban kattintson a Szövegdoboz gombra.
Húzzon egy szövegdobozt a dokumentumban.
Ismét a szalag Kezdőlap lapjáról válasszon betűtípust, és alkalmazzon néhány betűformátum-beállítást, például a szöveg félkövérré tételét.
Próbálja kicsit nagyobbá tenni a szöveget (legalább 20 ponttal), és olyan kifejezést használjon, amely sok karakterből áll.
Kattintson a szövegmező szegélyére a mező kiválasztásához.
Kattintson a Szalag formátum lapjára. A Szövegstílusok csoportban válassza az Effektusok→Transformálás menüpontot. Az almenü Kövesse az Útvonalat csoportban kattintson az Arch Up elemre.
Húzza a lila gyémántot, és méretezze át a dobozt, amíg a szöveg szép ívet nem kap.
Ahogy húzza a lila gyémántot, a görbe végei nőnek vagy zsugorodnak. Engedje el a gyémántot, és a szöveg megpróbálja kitölteni a sorok végét.