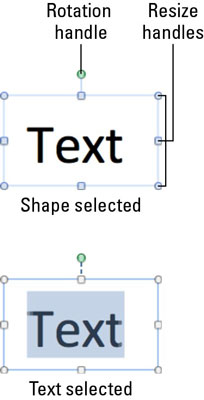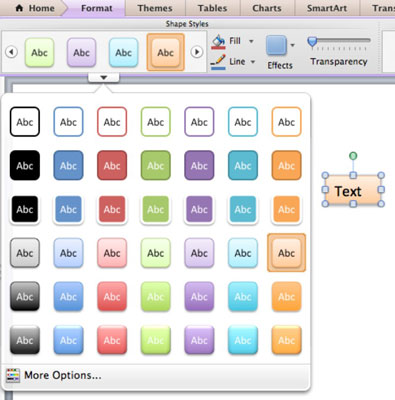Az Office 2011 for Mac mindenféle alakzattal rendelkezik, beleértve a szövegdobozokat, alakzatokat, SmartArt-alakzatokat és tartalomhelyőrzőket a PowerPointban. De ez még csak a kezdet. A Betűtípus lap kínálatának használata mellett hihetetlen mennyiségű érdekes szövegeffektust alkalmazhat.
Abban a pillanatban, amikor rákattint egy alakzatra, a Formátum lap megjelenik a szalag Kezdőlap lapjától jobbra. Kattintson a Formázás fülre a szalag ezen lapján található formázási beállítások megjelenítéséhez.
Formázni kívánt alakzatok és szövegek kiválasztása az Office 2011 for Mac programban
Az aktuálisan kijelölt szöveg ismerete nagyon fontos olyan szöveg formázásakor, amely valamilyen alakzaton belül van. Formázhatja a szöveget egy alakzaton belül, de formázhatja a szöveget tartalmazó alakzatot is.
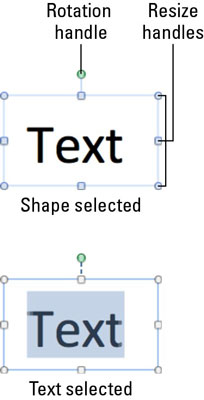
Ha magát az alakzatot választja ki, az átméretező fogantyúk színnel vannak árnyékolva.
Az alakzatokon belüli szöveg szépen reagál a szalag Betűtípus szakaszára, függetlenül attól, hogy az alakzat vagy az alakzaton belüli szöveg van kiválasztva. Mivel a formázási beállításokat, például a tükrözést és az árnyékot mind a teljes tartalmú alakzatra, mind az alakzaton belüli szövegre alkalmazhatja, fontos, hogy a formázás alkalmazása előtt figyeljen arra, amit kiválasztott, az alakzatra vagy az alakzaton belüli szövegre.
Alakstílusok alkalmazása az Office 2011 for Mac programban
A Betűtípus csoporthoz hasonlóan, amikor az Alakzatstílusok eszközt használja a szalag Formázás lapján, a formázási változtatások magára az alakzatra, valamint az alakzaton belüli szövegre vonatkoznak. Sok eszköz rendelkezik olyan lehetőséggel, amely az Alakzat, Kép vagy Szöveg formázása párbeszédpanelre viszi. A Szalag Alakstílusok csoportjában az alábbi felületopciók találhatók:
-
Nyílgombok: Az Alakzatstílusok csoport mindkét végén található kerek nyílgombokra kattintva további elérhető stílusokat jeleníthet meg.
-
Almenü: Kattintson a csoport alján, a középső közelében, hogy az összes stílust az almenü palettáján legördülő galériaként jelenítse meg.
-
További lehetőségek: Kattintson az Alakzat formázása párbeszédpanel megjelenítéséhez.
-
Kitöltési formátum: Megjeleníti a színpalettát a Kitöltési effektusok opcióval. A Kitöltési effektusok kiválasztásával megjelenik az Alakzat formázása párbeszédpanel.
-
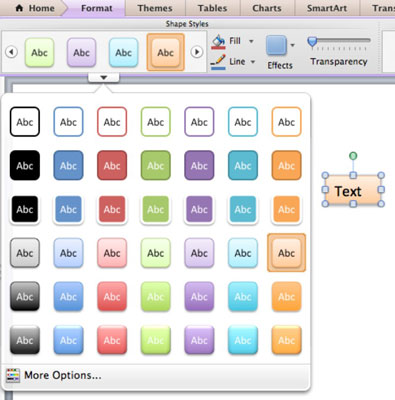
Az Effektusok gombra kattintva egy öt kategóriára osztott almenüt jön létre, amelyek mindegyike további almenüpalettákkal rendelkezik a formázási effektusok széles választékával. Egy palettára való kattintás elegendő a hatás alkalmazásához. A kategóriák a következők:
-
Árnyék
-
Visszaverődés
-
Világít
-
Ferde
-
3-D forgatás
Az átlátszóság annak mértéke, hogy mennyire lehet átlátni valamin, ha az egy másik tárgy tetején vagy a háttéren van. Valami, ami 100%-ban átlátszóra van állítva, láthatatlan. 0%-os átlátszóságra állítva teljesen átlátszatlan. A móka akkor jön be, ha valahol a kettő között állítja be az átlátszóságot, és egymásra rakja a tárgyakat.