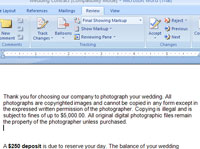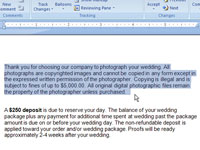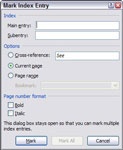Az index létrehozása a Word 2007-ben három szakaszból áll: Először is meg kell jelölnie a dokumentumban az összes olyan szót és kifejezést, amelyet meg szeretne jeleníteni az indexben. Másodszor, lépjen az Index csoportba a Hivatkozások lapon, és kattintson az Index beszúrása gombra az index létrehozásához. (Ez a parancs az összes megjelölt szót és kifejezést ábécé sorrendbe rendezi, azonos bejegyzéseket kombinálva.) Harmadszor, áttekinti az indexet, és javítja, amit lehet.
Az indexbe felvenni kívánt szavakat kétféleképpen jelölheti meg: manuálisan, minden szót egyenként megjelölve; vagy automatikusan, megadva a Word-nek az indexbe kívánt szavak listáját, és hagyva, hogy megjelölje a szavakat a dokumentumban.
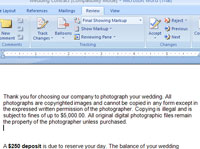
1 Nyissa meg az indexelni kívánt dokumentumot.
Valahol talál egy valószínű jelöltet az indexre.
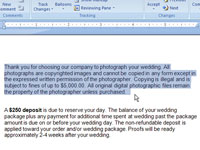
2 Válassza ki a kívánt szót vagy kifejezést az indexben az egér vagy a billentyűzet segítségével.
Ez az elem készen áll a megjelölésre.
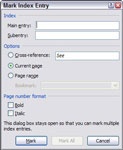
3 Nyomja meg az Alt+Shift+X billentyűkombinációt.
Megjelenik az Indexbejegyzés megjelölése párbeszédpanel.
4 Ellenőrizze kétszer a tartalmat a Fő bejegyzés mezőben. Ha helyes, kattintson a Kijelölés gombra. Ha nem, javítsa ki, majd kattintson a Kijelölés gombra.
A szövegnek nem kell pontosan úgy megjelennie az indexben, ahogyan a dokumentumban megjelenik. Kijelölhet például egy rövidítést, amelyet az indexbe szeretne foglalni, de ezután módosíthatja a Főbejegyzés mezőt, hogy a szó teljes írásmódja (a rövidítés helyett) megjelenjen az indexben.
5 Ha egy bejegyzést egy másik szó alatt szeretne indexelni, írja be az alternatív bejegyzést a Fő bejegyzés mezőbe, és kattintson ismét a Kijelölés gombra.
Például létrehozhat egy bejegyzést a „mutt, rühös” szóhoz a „mangy mutt” mellett.
6 Jelölje meg a további indexbejegyzéseket úgy, hogy kijelöli őket a dokumentumban, és kattintson a Kijelölés gombra.
Az Indexbejegyzés megjelölése párbeszédpanel némileg úgy működik, mint a Helyesírás párbeszédpanel, a képernyőn marad, így hatékonyan jelölhet meg további indexbejegyzéseket. Ha látható az Indexbejegyzés megjelölése párbeszédpanel, kiválaszthat szöveget egy másik indexbejegyzéshez, a Kijelölés gombra kattintva megjelölheti, és folytathatja az indexelést.
7 Miután megjelölte a kívánt indexbejegyzéseket, kattintson a Bezárás gombra.
Az indexbejegyzések speciális kódokkal vannak megjelölve, amelyek rejtett szövegként vannak formázva, így általában nem láthatja őket, és nem nyomtathatók ki. Az index létrehozásakor azonban ott vannak, és arra várnak, hogy megszámolják őket.