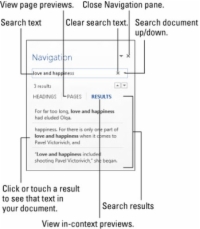A szöveg keresése a Word 2013 Szerkesztés csoportjának tartománya, amely a Word Szalag felületén a Kezdőlap lap jobb szélén található. A Szerkesztés parancsgombcsoport teljes pompájában jelenhet meg, vagy ha a Word ablaka túl szűk, egyszerűen Szerkesztés gombként. Ha egy gombról van szó, először rá kell kattintania a parancspaletta megtekintéséhez.
A Word gyorsan és grafikusan meg tudja találni a szöveget a dokumentumban, a legkisebb apróságtól a világ leghosszabb befutó mondatáig. Ezt a Keresés parancs kezeli. Tartsa be az alábbi lépéseket:
1A Kezdőlap lapon kattintson a Keresés gombra a Szerkesztés csoportban.
Használhatja a Ctrl+F billentyűkódot is, amely azon kevés billentyűparancsok egyike, amelyeknek van értelme.
A Keresés gombra kattintva vagy a Ctrl+F billentyűkombináció megnyomásával előhívja a navigációs ablaktáblát.
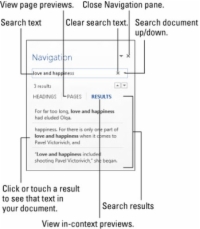
2 Írja be a keresni kívánt szöveget.
Gépelés közben a megfelelő szöveg kiemelésre kerül a dokumentumban. Attól függően, hogy melyik lap van kiválasztva a navigációs ablakban, a szövegmező alatt megjelenik az egyező eredmények összefoglalása.
Legyen pontos. Például, ha meg akarja találni a szerelmet és a boldogságot, írja be, hogy szerelem és boldogság – pont, szóköz vagy idézet nélkül. Csak a keresett szöveget írja be.
3 A felfelé vagy lefelé mutató nyilakra kattintva lapozhat a keresési eredmények között, amíg meg nem találja a kívánt szövegrészt.
Lapozás közben a dokumentum gördül, hogy megtalálja a következő egyező szövegrészt. A szöveg kiemelve van a dokumentumban, ami megkönnyíti a vizuális keresést.
4 Ha végzett a szöveg keresésével, zárja be a navigációs ablaktáblát.
Ha a szöveg nem található, a navigációs ablaktábla jelzi, hogy nem találja a szöveget. A mi névmást használja , ami kissé zavaró.
Előfordulhat, hogy a Navigációs ablaktábla már szöveget jelenít meg a Keresse meg mezőben. Ha igen, akkor a Backspace billentyű lenyomásával törölheti a szöveget.
Ne fejezze be a szöveget ponttal, hacsak nem szeretné megkeresni a pontot is.
A Keresés parancs olyan elemeket találhat, amelyeket nem tud gyorsan begépelni, például a Tab billentyűt vagy az Enter billentyűt.
Ha nem biztos abban, hogy a szöveget nagybetűkkel vagy kisbetűkkel írták-e be, használjon kisbetűt.
Ha a szöveg nem található, és biztos benne, hogy benne van, ellenőrizze a helyesírást. Ha helyes, próbáljon meg egy szót keresni két vagy több szó vagy mondat helyett.
A Word csak az aktuális (a képernyőn látható) dokumentumban talál szöveget. Ha egy másik dokumentumban szeretne szöveget keresni, váltson át az adott dokumentum ablakába, és próbáljon újra keresni.