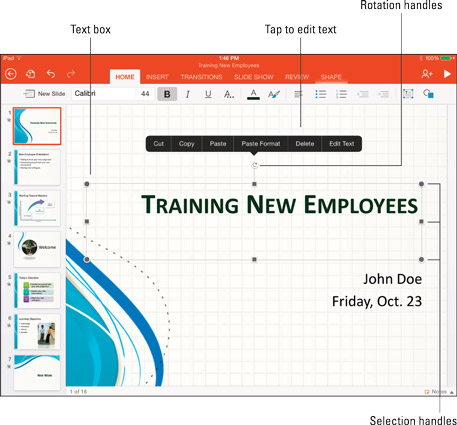A PowerPoint diákon lévő összes szöveg szövegmezőkben található. A legtöbb diák előre formázott szövegdobozokkal rendelkezik, amelyek megkönnyítik a szövegbevitelt az iPaden. Amikor megérinti a szöveget egy dián, megjelenik a szövegmező, jelezve, hogy kiválasztotta. Sőt, megjelenik egy felugró menü is a dia szövegének kezelésére.
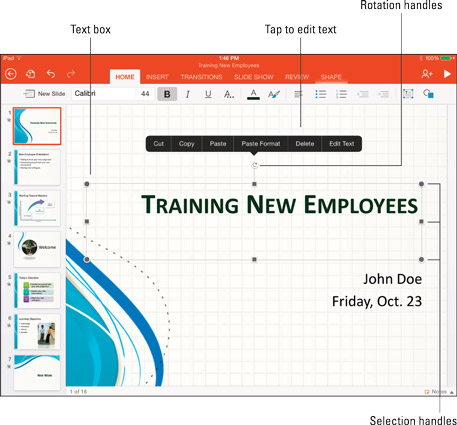
A diák szövege szövegdobozokban jelenik meg.
Szöveg bevitele és szerkesztése diákon
Kövesse az alábbi lépéseket szöveg beírásához vagy szerkesztéséhez egy dián:
Koppintson arra a szövegmezőre, amelybe szöveget szeretne beírni vagy szerkeszteni.
Fekete vonalak és kijelölő fogantyúk jelennek meg a szövegmező sarkain és oldalán, jelezve, hogy ki van jelölve. Eközben megjelenik egy előugró menü.
Válassza a Szöveg szerkesztése parancsot a felugró menüben.
Megjelenik a billentyűzet, így beírhat vagy szerkeszthet szöveget.
Írja be vagy szerkessze a szöveget a szövegmezőben.
Szöveg beírása és szerkesztése közben használhatja a Kezdőlap lap szövegformázó parancsait, hogy így nézzen ki.
A felugró menüben válassza a Törlés parancsot a szövegmező összes szövegének törléséhez.
Szövegdoboz létrehozása
A legtöbb diák szövegmezővel rendelkezik a szöveg tárolására. Írjon be egy saját szövegmezőt, és helyezze el a szöveget a kívánt helyre. Kövesse az alábbi lépéseket egy szövegdoboz létrehozásához:
Lépjen a Beszúrás vagy a Kezdőlap fülre.
Érintse meg a Szövegdoboz gombot.
Megjelenik egy szövegdoboz.
Szövegdobozok kezelése
Érintse meg a szövegdoboz kiválasztásához, majd kövesse az alábbi lépéseket az áthelyezéséhez, átméretezéséhez vagy elforgatásához:
-
Mozgatás: Húzza át a szövegmezőt a dián.
-
Átméretezés: Húzza el a kijelölő fogantyút a szövegmező oldalán vagy sarkán.
-
Forgatás: Húzza el a forgatófogantyút.