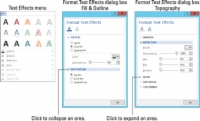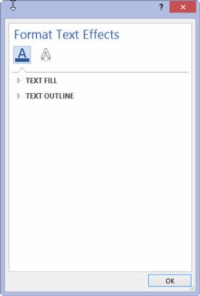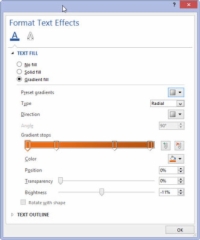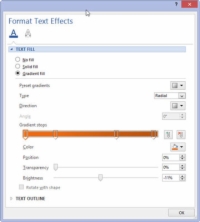Van egy homályos gomb a Word 2013 Kezdőlap lapjának Betűtípus csoportjában. Úgy néz ki, mint egy nagy A, és egyike azoknak a menügomboknak, amelyek kullancsként jelölik a szalagot egy alabamai vadászkutya hátán. Ettől függetlenül érdekes és nem szabványos effektusokat alkalmazhat a dokumentum szövegére.
A szövegeffektusok alkalmazásához egyszerűen válasszon egyet a Szövegeffektusok menüből. A kiválasztott hatás minden új beírt szövegre vagy a dokumentumban lévő bármely kiválasztott szövegre érvényes.
A Szövegeffektusok menü adott elemének kiválasztásával konkrétan alkalmazhat egy effektust vagy módosíthatja a színt. Vagy ha szeretnél divatossá tenni, használhatod a Szövegeffektusok formázása párbeszédpanelt. Az alábbi lépésekkel érheti el:
1 Hívja meg a Font párbeszédpanelt.
A billentyűparancs a Ctrl+D. A hosszú gombbal kattintson a párbeszédpanel indítójára, amely a Kezdőlap lap Betűtípus csoportjának jobb alsó sarkában található.
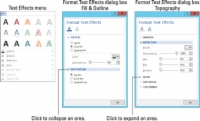
2 Kattintson a Szövegeffektusok gombra a Font párbeszédpanelen.
Megjelenik a Szövegeffektusok formázása párbeszédpanel.
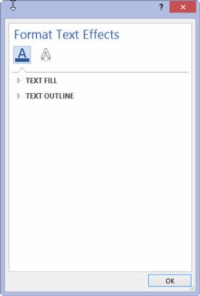
3 Kattintson az aláhúzott A gombra a szövegkitöltési és körvonali hatások alkalmazásához; más effektusokat is hozzáadhat az üreges A jelre kattintva.
A Szövegeffektusok formázása párbeszédpanelen kétféle effektus alkalmazható.
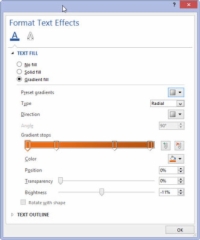
4 Manipulálja a párbeszédpanel vezérlőit a szövegeffektusok testreszabásához.
Csodálatos és részletes vezérlők érhetők el a Format Text Effects párbeszédpanelen, de sajnos nincs előnézeti ablak.
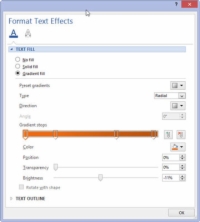
5 Kattintson az OK gombra a Szövegeffektusok formázása párbeszédpanel bezárásához.
A doboz eltűnik.
6 Kattintson az OK gombra a Betűtípus párbeszédpanel bezárásához.
A kiválasztott betűtípus-effektusok hatással vannak a dokumentumban lévő bármely kijelölt szövegre, vagy az ettől kezdve beírt szövegekre.
A Szöveg attribútumok gomb nem tűnik homályosnak, ha egy régebbi, DOC fájlformátumban mentett Word-dokumentumon dolgozik.
A betűtípus-effektusok leginkább a dokumentumok fejlécéhez és egyéb díszítőszövegekhez használhatók.