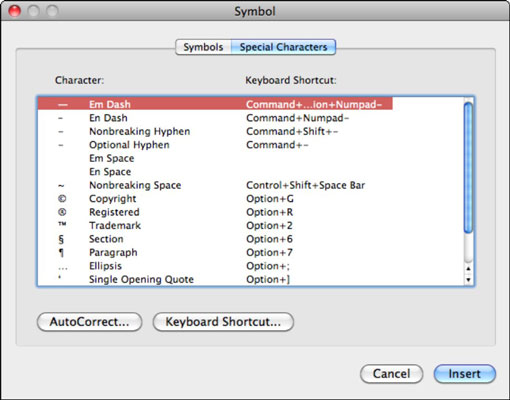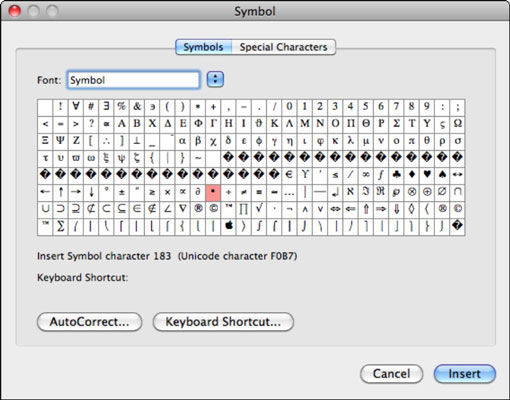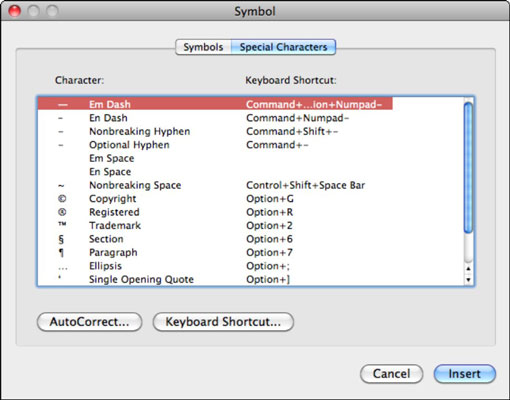Az Office 2011 for Mac segítségével egyszerűen beszúrhat szimbólumokat és szokatlan karaktereket a dokumentumba. Az idegen nyelvek, a matematika és a természettudományok, a pénznemek stb. szimbólumai gyorsan elérhetők az Office 2011 for Mac-ben.
Csak helyezze a beszúrási kurzort (a villogó függőleges sávot) oda, ahová be szeretné szúrni a szimbólumot a dokumentumba, majd használja a következő eszközök egyikét a szimbólumok böngészéséhez a Mac betűkészlet-gyűjteményében:
-
A Médiaböngésző Szimbólumok lapja egy gyors és egyszerű mód a legnépszerűbb szimbólumok elérésére.
-
A Microsoft Word programban a Beszúrás → Szimbólum → Speciális szimbólum menüpontot választva egy fejlettebb szimbólumböngészőt jeleníthet meg.
Szimbólumok gyors beszúrása a Médiaböngészővel az Office 2011 for Mac rendszerben
A Médiaböngésző Szimbólumok lapja csak népszerű szimbólumokat, törteket, matematikai jeleket és még néhány zenei lejegyzést is tartalmaz. Ez egy gyors, könnyen használható eszköz. Egyszerűen kattintson egy szimbólumra, és az szövegként bekerül a dokumentumba a beillesztési kurzor helyére. Egy előugró menü segítségével szűrheti a szimbólumokat. Húzza el az alsó csúszkát a szimbólum előnézeti méretének beállításához.

A Word 2011 for Mac Speciális szimbólum eszközének használata
A Microsoft Word egy olyan funkciója, amelyet a PC-ről Mac-re váltók ismerősnek találhatnak. A Szimbólum párbeszédablakot a Beszúrás→ Szimbólum→ Speciális szimbólum menüpont kiválasztásával jelenítheti meg. Az alapművelet egyszerű: Válasszon ki egy szimbólumot, majd kattintson a Beszúrás gombra, vagy kattintson duplán a szimbólumra. Két lapot talál: Szimbólumok és Speciális karakterek.
Beszúrás az Office 2011 alkalmazások Szimbólumok lapjáról
A Szimbólumok lap a Betűtípus előugró menüben kiválasztott betűtípusban található szimbólumok rács alapú előnézetét kínálja. Ha egy szimbólumra kattint, a leírási terület frissül, és megjeleníti a betűtípus ASCII-számát és Unicode-karakterszámát, amelyeket figyelmen kívül hagyhat, ha nem tudja, mit jelent. Ha egy adott szimbólumhoz billentyűparancsot rendelt, a billentyűparancs megjelenik a Leírás területen.
Szimbólum beszúrásához jelölje ki a rácsban, és kattintson a Beszúrás gombra.
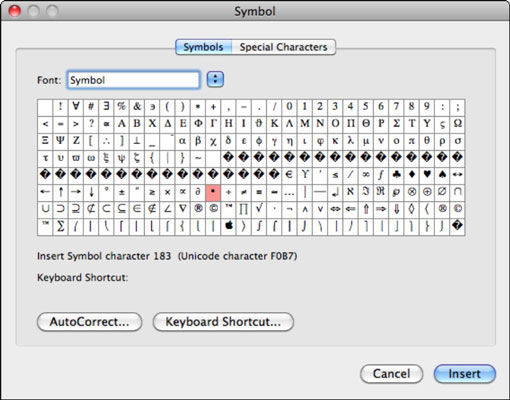
Speciális karakterek beszúrása a Word 2011-ben
A Szimbólum párbeszédpanel Speciális karakterek lapja a gyakran használt karakterek listáját tartalmazza, és megjeleníti a beépített billentyűparancsokat ezekhez a karakterekhez a Wordben. Speciális karakter beszúrásához válassza ki azt a listából, és kattintson a Beszúrás gombra.