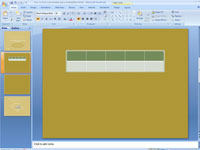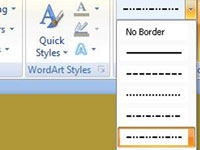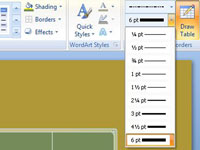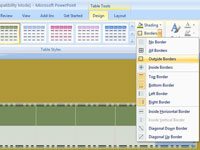Kattintson a (Táblázateszközök) Tervezés fülre.
Megjelennek a táblázathoz tartozó lehetőségek.
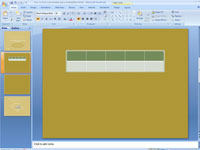
Válassza ki a táblázat azon részét, amelyhez szegélyt szeretne hozzáadni.
A teljes táblázat kijelöléséhez kattintson rá jobb gombbal, és válassza a Táblázat kiválasztása parancsot.

Nyissa meg a Tollszín legördülő listát, és válassza ki a keret színét.
Előfordulhat, hogy először a Szegélyek rajzolása gombra kell kattintania, a képernyő méretétől függően.
Nyissa meg a Tollszín legördülő listát, és válassza ki a keret színét.
Előfordulhat, hogy először a Szegélyek rajzolása gombra kell kattintania, a képernyő méretétől függően.
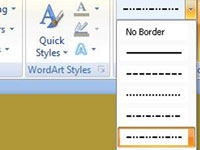
Nyissa meg a Tollstílus legördülő listát, és válasszon egy vonalstílust.
Tartsa távol a szaggatott és szaggatott vonalakat, hacsak nincs jó oka annak kiválasztására. Ezek a sorok elvonhatják a figyelmet, és megakadályozhatják a közönséget abban, hogy a táblázatban szereplő adatokra összpontosítson.
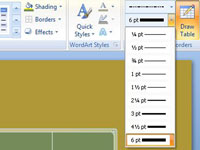
Nyissa meg a Toll súlya legördülő listát, és válassza ki a szegély vastagságát.
Legyen vastag vagy vékony szegély, vagy valami a kettő között.
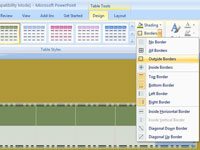
Nyissa meg a Szegélyek legördülő listát, és válassza ki a szegélyek elhelyezésének helyét az asztalon.
A Borders parancsok eltérő hatást fejtenek ki, attól függően, hogy a táblázat melyik részét választotta ki. Ha például két sort jelölt ki, és a Felső szegély parancsot választja, a parancs csak a legfelső sor tetejére vonatkozik. Ismételje meg az 5. és 6. lépést, amíg megfelelő nem lesz.