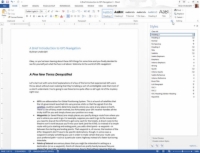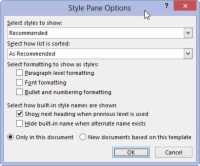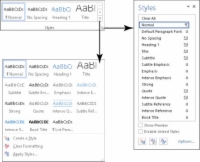A Word 2013-ban a stílusok a Kezdőlap lapon találhatók, a találóan elnevezett Stílusok csoportban. Amit lát, az a Stílusgaléria, amely a stílusok teljes menüjévé bővíthető.
A Stílusok csoport jobb alsó sarkában található párbeszédpanel indítója a stílusokkal teli munkaablak gyors megjelenítésére szolgál. A Stílusok munkaablak bezárásához kattintson a jobb felső sarokban található X (Bezárás) gombra.
A Wordben elérhető stílusok egész sorának megtekintéséhez kövesse az alábbi lépéseket:
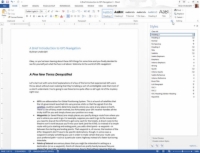
1 Hívja meg a Stílusok munkaablakot a Stílusok mező jobb alsó sarkában lévő nyílra kattintva.
A Stílusok munkaablak csak az „ajánlott” stílusokat tartalmazza.
2 Kattintson a Beállítások hivatkozásra a Stílusok munkaablak jobb alsó sarkában.
Megjelenik a Stíluspanel-beállítások párbeszédpanel.
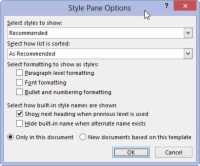
3 A Stíluspanel beállításai párbeszédpanelen válassza az Összes stílus lehetőséget a Megjelenítendő stílusok kiválasztása legördülő listából.
További lehetőségek az Ajánlott, ahol a Word eldönti, hogy mely stílusokra van szüksége; Használatban, ahol csak az Ön által használt stílusok jelennek meg; és In Current Document, amely felsorolja az aktuális dokumentum sablonjához elérhető összes stílust.
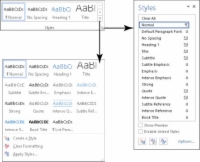
4 Kattintson az OK gombra.
A Stílusok munkaablak frissítésre kerül, hogy felsorolja a Wordben elérhető összes dang-doodle stílust. Jó néhányat látni fogsz belőlük.
A stílusok előnézetének megtekintéséhez a Stílusok munkaablakban jelölje be a munkaablak alján található Előnézet megjelenítése jelölőnégyzetet. A stílusokról további információkat is megtekinthet, ha a Stílus munkaablakban az egérmutatót a stílus neve fölé viszi.
A Stílusok munkaablak több stílust tartalmaz, mint a Stílusgaléria, beleértve az Ön által létrehozott stílusokat is.
A Word előre meghatározott stílusai a Stílusgalériában vannak megadva, bár testreszabhatja a listát, hogy a Word stílusait sajátjára cserélje.
A Stílusok munkaablak egy rövidített változata is elérhető: Nyomja meg a Ctrl+Shift+S billentyűkombinációt a Stílusok alkalmazása munkaablak előhívásához.
A Stílusok munkaablak billentyűparancsa a Ctrl+Shift+Alt+S. Segít, ha elég ügyesen bánik a bal kezével, hogy előhívja ezt a parancsikont.