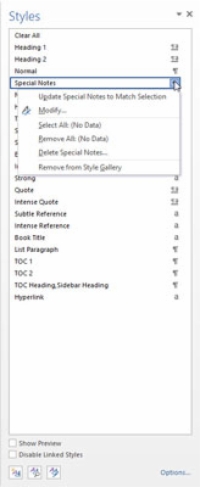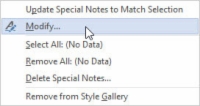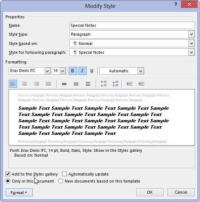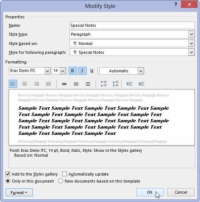Ahogy a divatstílusok változnak, előfordulhat, hogy a Word 2013-dokumentumban is módosítania kell a stílusokat. Nincs ezzel semmi baj. Valójában egy stílus megváltoztatásával demonstrálja a Word erejét: A stílus egyszeri megváltoztatása az összes, ezzel a stílussal formázott szöveg frissítését eredményezi. Ez legyőzi a nadrágot, ha ezt a változtatást kézzel hajtja végre.
A stílus módosításához kövesse az alábbi lépéseket:
1 Hívja meg a Stílusok munkaablakot.
Billentyűparancs: Nyomja meg a Ctrl+Shift+Alt+S billentyűkombinációt.
2 Mutasson az egérrel a módosítani kívánt stílusra.
A stílus bejegyzésének jobb oldalán megjelenik egy menügomb.
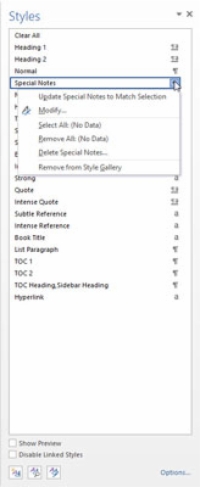
3 Kattintson a menü gombra a stílus menüjének megjelenítéséhez.
Megjelenik a stílus menüje.
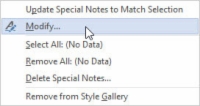
4 Válassza a Módosítás lehetőséget.
Megjelenik a Stílus módosítása párbeszédpanel, bár ez ugyanaz, mint az Új stílus létrehozása a formázásból párbeszédpanel.
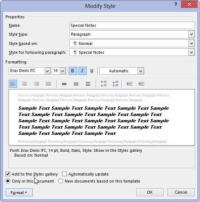
5 Módosítsa a formázást a stílusának megfelelően.
A Formátum gombbal módosíthat bizonyos stílusokat: betűtípust, bekezdést, tabulátorokat és így tovább. Akár új formázási beállításokat is hozzáadhat, vagy gyorsbillentyűket rendelhet hozzá.
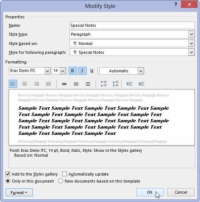
6 Ha végzett, kattintson az OK gombra.
Ha végzett vele, zárja be a munkaablakot.