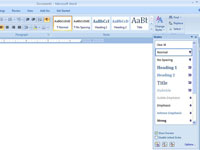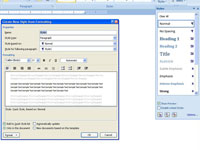Amikor stílust hoz létre a Word 2007 dokumentumban, azt egy olyan bekezdésre alapozhatja, amelyet a kívánt módon formázott.
1 Írja be és formázza a szöveg egy bekezdését.
Az összes szövegformátum (betűtípus, méret, attribútumok) azonos legyen a blokkon belül. A bekezdésformázás csak egy szövegformátumot használ a teljes bekezdéshez.
2 Jelölje meg a bekezdést blokkként.
A kiválasztott szöveg kiemelve jelenik meg.
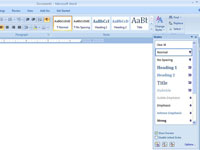
3 Nyomja meg az Alt+Ctrl+Shift+S billentyűkombinációt a Stílusok munkaablak előhívásához.
A Stílusok munkaablak a bekezdésstílust kiemelve, de név nélkül mutatja.
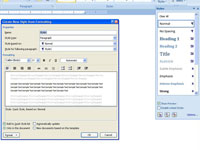
4 Kattintson az Új stílus gombra.
Ez a bal szélső gomb a Stílusok munkaablak alján. Megjelenik az Új stílus létrehozása formázásból párbeszédpanel.
5 A Név mezőbe írja be a stílus nevét.
A rövid és leíró nevek működnek a legjobban. Ezenkívül ne használja a meglévő stílus nevét, különben cserélje le az új stílust.
6Győződjön meg arról, hogy a Bekezdés van kiválasztva a Stílustípus legördülő listából.
Ez biztosítja, hogy a stílus az egész bekezdésre hatással legyen, amikor alkalmazza.
7 Szükség szerint végezze el a stílus további módosításait.
Használhat néhány parancsgombot a gyors módosításokhoz, vagy kattintson a Formázás gombra az Új stílus létrehozása formázásból párbeszédpanel bal alsó sarkában a formázási párbeszédpanelek előugró listájának megjelenítéséhez. Válasszon egyet a stílus további testreszabásához.
8Jelölje be a Hozzáadás a gyorsstíluslistához jelölőnégyzetet.
Az Ön stílusa most megjelenik a listában.
9 Kattintson az OK gombra.
A stílus hozzáadódik a Word stílusrepertoárjához a dokumentumhoz.