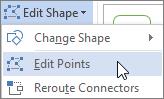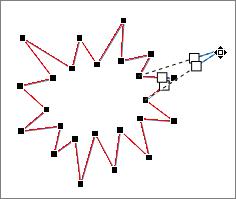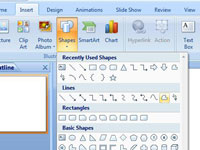
Kattintson az Alakzatok csoportra a Beszúrás lapon, és válassza ki a Szabad formájú alakzatot az Alakzatok galériájából.
A kurzor hajkeresztes mutatóvá változik.
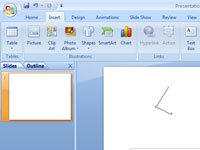
Kattintson arra a helyre, ahol el szeretné helyezni az objektum első sarkát.
Ha lenyomva tartja a Shift billentyűt, miközben sokszöget rajzol, az oldalak 45 fokos szögekre korlátozódnak.
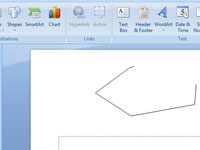
Kattintson arra a helyre, ahová el szeretné helyezni az objektum második sarkát.
Továbbra is kattintson arra a helyre, ahol el szeretne helyezni egy sarkot.
Kattintson arra a helyre, ahová el szeretné helyezni az objektum második sarkát.
Továbbra is kattintson arra a helyre, ahol el szeretne helyezni egy sarkot.
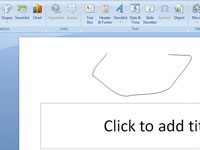
Tartsa lenyomva az egérgombot, amikor egy sarokba kattint, majd húzással rajzolja meg a szabad formájú alakzatot. Amikor a szabad formájú oldal végére ér, engedje fel az egérgombot.
További sarkok hozzáadásához kattintson újra.
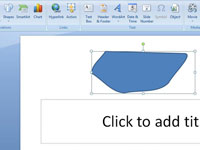
Kattintson az első sarok közelében.
Az objektum a vonal és a kitöltési színt a dia színsémájából veszi fel.
Pontok szerkesztése egy alakzatban
A legtöbb alakzat pontjait szerkesztheti. Például pontokat szerkeszthet, amikor egy háromszöget jobbra kell hajolnia.
Válassza ki a szerkeszteni kívánt alakzatot.
Az Alakzatformátum (vagy Formátum ) lapon kattintson az Alakzat szerkesztése  , majd a Pontok szerkesztése elemre .
, majd a Pontok szerkesztése elemre .
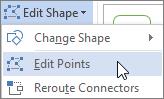
Húzza el az egyik csúcsot, amely körvonalazza az alakzatot. A csúcs az a fekete ponttal jelölt pont, ahol a görbe véget ér, vagy az a pont, ahol két vonalszakasz szabad formájú alakzatban találkozik.
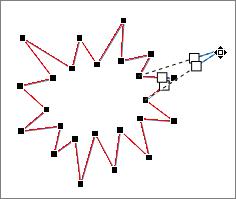
Munka a szerkesztési pontokkal
-
Pont hozzáadásához kattintson az alakzat körvonalára, miközben lenyomja a Ctrl billentyűt.
-
Pont törléséhez kattintson a pontra, miközben lenyomja a Ctrl billentyűt.
-
Ha azt szeretné, hogy a pontot sima pontként kezelje, nyomja meg a Shift billentyűt, miközben húzza a ponthoz csatolt fogantyúk egyikét. Ha abbahagyja a húzást, a pont sima ponttá változik. Egy sima pont két egyenlő hosszúságú szakaszt köt össze.
-
Ha azt szeretné, hogy a pontot egyenes pontként kezelje, nyomja meg a Ctrl billentyűt, miközben húzza a ponthoz csatolt fogantyúk egyikét. A húzás leállítása után a pont egyenes ponttá változik. Egy egyenes pont két különböző hosszúságú szakaszt köt össze.
-
Ha azt szeretné, hogy a pontot sarokpontként kezelje, nyomja meg az Alt billentyűt, miközben húzza a ponthoz csatolt fogantyúk egyikét. A húzás leállítása után a pont sarokponttá változik. Egy sarokpont két vonalszakaszt köt össze, amelyek közül az egyik egy másik irányba indul el.
-
A pont- és vonalszakasz módosításának megszakításához nyomja meg az Esc billentyűt, mielőtt elengedi az egérgombot.
-
A Pontok szerkesztése mód billentyűparancsokkal történő megnyitásához válassza ki az alakzatot, majd nyomja meg az Alt + JD, E, E billentyűket.
Alakzatok törlése
-
Kattintson a törölni kívánt alakzatra, majd nyomja meg a Törlés gombot.
Ha több alakzatot szeretne törölni, jelölje ki az első alakzatot, nyomja le és tartsa lenyomva a Ctrl billentyűt, miközben kiválasztja a többi alakzatot, majd nyomja meg a Törlés gombot.

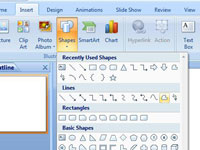
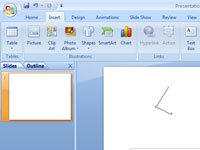
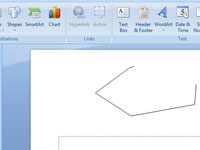
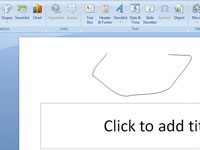
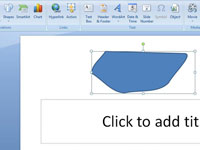
 , majd a Pontok szerkesztése elemre .
, majd a Pontok szerkesztése elemre .