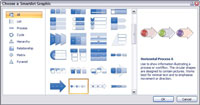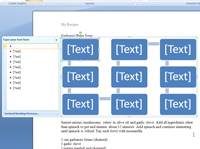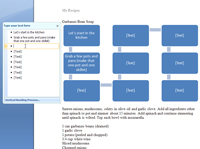A Word 2007 tartalmaz egy remek SmartArt nevű funkciót, amellyel többféle hasznos diagramot adhat hozzá a dokumentumhoz. A SmartArt-diagramok mögött az az elképzelés áll, hogy a felsorolásjeleket összekapcsolt alakzatok diagramjaként ábrázolják. A SmartArt segítségével lista-, folyamat-, ciklus-, hierarchia-, kapcsolat-, mátrix- és piramisdiagramokat hozhat létre. Bár sokféle SmartArt diagram áll rendelkezésre, mindegyik ugyanúgy működik – egyszerűen más a megjelenésük.
Helyezze a beszúrási pontot oda, ahol a diagramot szeretné, majd kövesse az alábbi lépéseket a SmartArt létrehozásához:
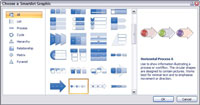
1 Kattintson a Beszúrás fülre a szalagon, majd kattintson a SmartArt elemre.
Ez a lépés meghívja a SmartArt-grafika kiválasztása párbeszédpanelt.
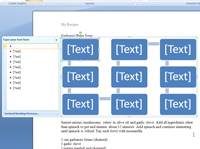
2 Válassza ki a beszúrni kívánt SmartArt diagram típusát, majd kattintson az OK gombra.
A SmartArt diagram bekerül a dokumentumba.
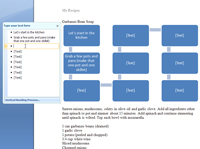
3 Gépelje be a diagramhoz használandó felsoroláselemeket.
Használja az erre a célra szolgáló speciális Írja be szövegét ide párbeszédpanelt. A párbeszédpanel megnyitásához kattintson a SmartArt oldalán lévő nyilakkal ellátott kis fülre.
Ha újabb felsorolásjeleket szeretne hozzáadni a listához, vigye a kurzort valamelyik meglévő pont végére. Ha megnyomja az Enter billentyűt, egy új, üres pont jelenik meg a régi alatt, és a Word 2007 automatikusan frissíti a diagramot.

4 (Opcionális) Módosítsa az ábrát, ahogy jónak látja.
Amikor a SmartArt ki van választva, a szalagon megjelenik a SmartArt eszközök lap, amely számos lehetőséget kínál a diagram módosítására. Természetesen az idők végezetéig folytathatja a diagram módosítását, de egy bizonyos ponton ki kell mondania, hogy „elég volt”, és késznek kell neveznie.