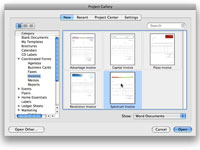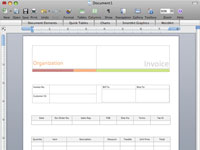A Word 2008 for Mac professzionálisan megtervezett sablonokat tartalmaz, amelyek segítségével brosúrákat, naptárakat, űrlapokat, szórólapokat, címkéket és sok mást hozhat létre. Testreszabhatja ezeket a Word-sablonokat, hogy a kívánt módon jelenjenek meg. A projektet sablonból a legegyszerűbben az Office Projektgalériával lehet elindítani, amelyet a Fájl→Projektgaléria menüpontban vagy a Command+Shift+P billentyűkombináció megnyomásával nyithat meg. A sablon megnyitása és módosítása a következőképpen történik:
1 Kattintson az Új fülre a Projektgaléria ablakának tetején, ha még nincs kiemelve.
Megjelenik az Új lap tartalma.
2 A Project Gallery ablak jobb alsó sarkában található Show menüből válassza a Word Documents lehetőséget.
A Word-dokumentumok választása a Word-sablonokra korlátozza a választási lehetőségeket, így nem kell Excel- vagy PowerPoint-sablonokban keresgélnie, hogy megtalálja, amire szüksége van.
3 Kattintson a Koordinált űrlapok kategória bal oldalán található közzétételi háromszögre .
A közzétételi háromszögre kattintva több alkategória is megjelenik.
4 Kattintson a létrehozni kívánt dokumentumtípus alkategóriájára.
Ha például számlát szeretne létrehozni, kattintson a Számlák alkategóriára.
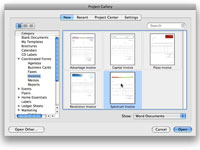
5 Kattintson a kívánt sablonra.
A többi számlasablon, amelyet használhatott volna, az ablak jobb oldalán, az összes többi sablonkategória pedig a bal oldali listában jelenik meg.
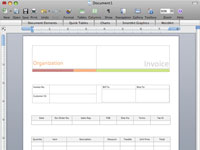
6 Kattintson a Megnyitás gombra.
Megnyílik a választott sablon. Amikor megnyitja a sablont, váltson Nyomtatási elrendezés nézetre (válassza a Nézet→Nyomtatási elrendezés menüpontot). A Nyomtatási elrendezés és a Közzétételi elrendezés kivételével egyik nézet sem jeleníti meg a grafikus képeket az oldalon.
7Word-sablon testreszabásához cserélje ki a helyőrző szöveget saját adataival.
Felhagyhat a sablon testreszabásával a folyamat közepén, és később visszatérhet hozzá, vagy ha végzett, elmentheti, hogy a jövőben újra és újra felhasználhassa a sablon ezen verzióját.
8A dokumentum sablonként történő mentéséhez válassza a Fájl→Mentés lehetőséget. Válassza a Word sablon (.dotx) lehetőséget a Formátum menüből.
Ha közli a Word-vel, hogy egy fájlt Word-sablonként szeretne menteni, a mentési mappát a Saját sablonok mappára változtatja, így a sablon mostantól automatikusan megjelenik a Projektgalériában.
9Nevezd el valami értelmes sablont, majd kattints a Mentés gombra.
Mostantól ezt a sablont a Projektgaléria Új lapján a Saját sablonok kategóriában kiválasztva nyithatja meg.