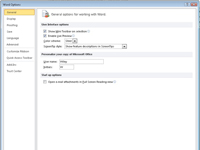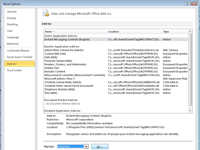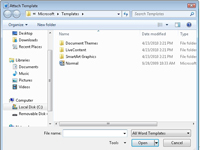A Word 2010 dokumentumokhoz hasonló sablonok vannak, mint az emberek vezetéknevei. A Word dokumentumok többnyire sablonjaikkal születnek. Vagy kiválasztja a sablont a dokumentum első létrehozásakor, vagy csak létrehozhat egy új dokumentumot, ebben az esetben a NORMAL.DOTM sablon kerül felhasználásra. Megváltoztathatja új sablon hozzárendelésével vagy csatolásával egy dokumentumhoz:
1 Nyissa meg azt a dokumentumot, amelyhez új sablont kell csatolni.
Egy dokumentumot többféleképpen is megnyithat. Például egyszerűen kattintson duplán a számítógép ikonjára.
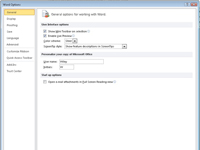
2 A Fájl lap menüjében válassza a Beállítások parancsot.
Megnyílik a Word beállításai párbeszédpanel.
3 Válassza a Bővítmények lehetőséget a Word beállításai párbeszédpanelen.
Ez az opció a párbeszédpanel bal oldalán jelenik meg.
4 Válassza a Sablonok lehetőséget a Kezelés legördülő listából.
Ez a lista az ablak jobb oldalán, az alsó részén jelenik meg.
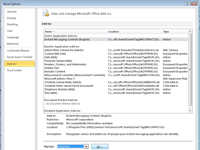
5 Kattintson a Go gombra.
Megjelenik a Sablonok és bővítmények párbeszédpanel. Bármelyik sablonnév is megjelenik, az aktuálisan a dokumentumhoz csatolt sablon.
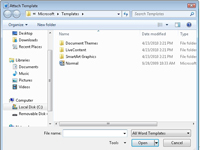
6 Kattintson a Csatolás gombra.
A Word megjeleníti a Sablon csatolása párbeszédpanelt, amely úgy néz ki és úgy működik, mint a Megnyitás párbeszédpanel.
7 Válassza ki a csatolni kívánt sablont, és kattintson a Megnyitás gombra.
A sablon már csatolva van, de előfordulhat, hogy még egy dolgot kell tennie a Sablonok és bővítmények párbeszédpanelen.
8 (Opcionális) Válassza a Dokumentumstílusok automatikus frissítése lehetőséget.
A stílusok frissítése azt jelenti, hogy a dokumentum jelenlegi stílusai úgy módosulnak, hogy azok tükrözzék az új sablon stílusait, és valószínűleg ezt szeretné. Ha nem, hagyja ki ezt a lépést.
9 Kattintson az OK gombra.
A sablonban tárolt stílusok (plusz egyéni eszköztárak és makrók) mostantól elérhetők a dokumentumban, és a dokumentum csatolva van a sablonhoz.