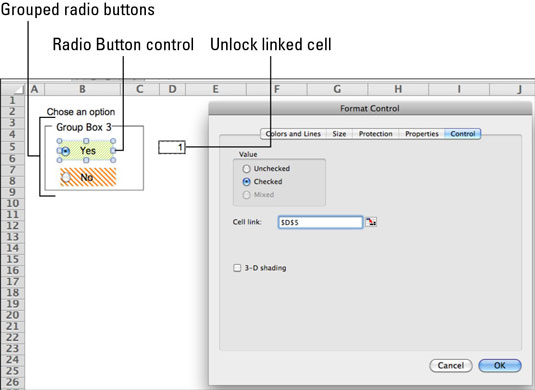Az Excel 2011 for Mac programban választógombok létrehozásának ismerete ugyanolyan fontos, mint a jelölőnégyzetek létrehozásának ismerete. A választógombok (más néven opciógombok ) hasonlóak a jelölőnégyzetekhez, de akkor használja a választógombokat, ha a több lehetőség közül csak egy engedélyezett. Az adott kérdésre válaszoló választógombok minden csoportja köré csoportdobozt helyez el, hogy az Excel 2011 for Mac tudja, melyik választógomb melyik kérdésre válaszol.
Minden csoportnak egyetlen cellahivatkozása van a csoporton belüli összes rádiógombhoz. Egy csoporton belül tetszőleges számú választógombot helyezhet el, de legalább két választógombra van szüksége ahhoz, hogy a választások működjenek. Először rádiógombokat készít, majd csoportosítja őket. A befejezéshez hozza létre a cellahivatkozásokat.
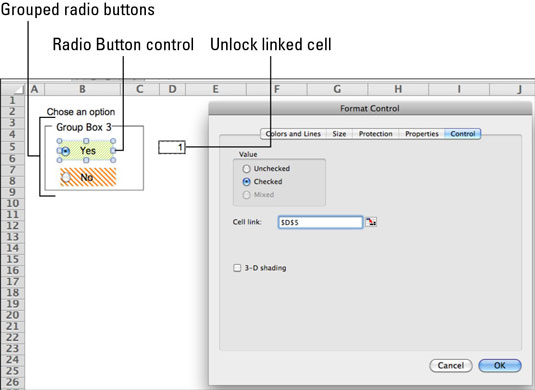
Rádiógomb készítése az Excel 2011 for Mac programban
A rádiógomb létrehozásához kövesse az alábbi lépéseket:
Amíg az űrlap nincs védve, kattintson a rádiógomb vezérlőelemre a szalag Fejlesztő lapján.
Húzza átlósan, majd engedje el az egeret.
Megjelenik egy rádiógomb, amely ki van jelölve a munkalapon. Ismételje meg az 1. és 2. lépést minden szükséges rádiógombhoz. Ha nem állítja be a megfelelő számú vezérlőt, bármikor készíthet többet belőlük, vagy bármikor törölheti őket.
A gombon belüli szöveg módosításához kattintson a szövegre. Húzza át a szöveget a kijelöléséhez, majd kezdje el beírni a helyettesítő szöveget.
Rádiógombok csoportosítása Excel munkalapokon
Ha a választógombok szépen el vannak rendezve a munkalapodon, csoportokba kell raknod őket.
Amíg az űrlap nincs védve, kattintson a szalag Fejlesztő lapján a Csoportdoboz vezérlőelemre.
Húzza átlósan, majd engedje el az egeret.
Megjelenik a munkalapon kiválasztott csoportdoboz. Ismételje meg az 1. és 2. lépést minden egyes szükséges csoportdobozhoz. Minden rádiógomb-készlethez egy csoportra van szükség.
Méretezze át a csoportdobozokat és a rádiógombokat úgy, hogy a választógombok teljesen beleférjenek a csoportdobozokba.
Ha egy választógombot nem tartalmaz teljesen a csoportdoboza, akkor az nem szerepel a csoportban.
A csoportdoboz címkéjének szövegének módosításához kattintson a szövegre. Húzza át a szöveget a kijelöléséhez, majd kezdje el beírni a helyettesítő szöveget, vagy törölje a szöveget, hogy folytonos sor legyen a doboz számára.