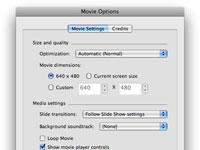Néha nem tud ott lenni, hogy bemutasson egy PowerPoint 2008 for Mac diavetítést, de mindenképpen meg szeretné osztani. A válasz a prezentáció exportálása QuickTime filmként.
1 Válassza a Fájl → Mentés filmként lehetőséget.
Megjelenik a Mentés másként lap.
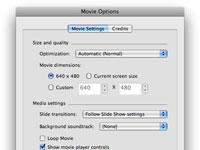
2 Kattintson a Filmbeállítások gombra a Mentés másként lap alján.
Megjelenik a Filmbeállítások párbeszédpanel.
3 A Filmbeállítások lapon válasszon egy optimalizálást az előugró menüből.
A lehetőségek a következők: Méret, Sima lejátszás, Minőség és Automatikus (normál). Nem tévedhet, ha ragaszkodik az Automatikushoz.
4 Ha kívánja, módosítsa a film méretét.
Ha jóval kisebbre teszi az alapértelmezettnél (640 x 480), előfordulhat, hogy nem lesz olvasható.
5 A Diaátmenetek előugró menüben válassza a Diavetítés beállításainak követése lehetőséget az alkalmazott áttűnések használatához, vagy a Nincs lehetőséget az összes átmenet megszüntetéséhez.
Ha nem adott meg másodpercek számát, amíg a dia automatikusan előrehalad az Átmeneti beállítások párbeszédpanelen, érdemes most megtennie. Ha nem, a PowerPoint önkényesen eldönti, hogy mennyi ideig jelenjenek meg az egyes diák, ami általában nem elég hosszú.
6Ha zenét vagy narrációt szeretne hozzáadni a filmhez, válassza a Hangsáv kiválasztása lehetőséget a Háttérzene előugró menüből, majd válasszon egy hangfájlt, amely a film hangsávjaként szolgálhat.
Kattintson a Loop Movie jelölőnégyzetre, ha azt szeretné, hogy a filmet újra és újra lejátsszák.
7 Kattintson a Filmlejátszó vezérlőinek megjelenítése jelölőnégyzetre, ha azt szeretné, hogy a címzett elindíthassa, leállíthassa és leállíthassa a filmet. Kattintson a Kreditek fülre, és ha kívánja, írja be a prezentációhoz tartozó krediteket.
A kreditek lap furcsa. Azt várnád tőle, hogy a film végén a képernyőn megjelenjen, de nem így van. Mindössze annyit tesz, hogy a beírt információkat a QuickTime Player Movie Inspector ablakába helyezi, amely csak akkor jelenik meg, ha a címzett az Ablak → Filmvizsgáló megjelenítése lehetőséget választja a QuickTime Playerben.
8Kattintson az OK gombra a Filmbeállítások párbeszédpanel bezárásához.
Az animációs effektusok nem jelennek meg a QuickTime filmben, és az animációs effektusokhoz kapcsolódó hangok sem. Ha nem bírod elviselni a gondolatot, hogy ne legyenek animációs effektusok és hangok a filmedben , nézd meg az Ambrosia Software Snapz Pro X-jét , amely képes rögzíteni a diavetítést, ahogy azt a képernyőn bemutatod, annak összes animációs effektusával és hangjával, majd mentse a felvételt QuickTime filmként.