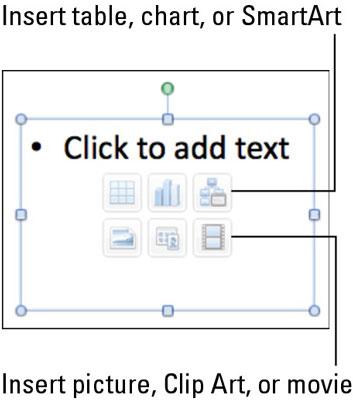Ha PowerPointot használ az Office 2011 for Mac rendszerben, akkor minden alkalommal, amikor új diát ad hozzá a prezentációhoz, annak PowerPoint diaelrendezése lesz, amely helyőrző dobozokból áll. Az Üres elrendezésnek nincsenek helyőrzői. Új dia beszúrásakor választhat egy dia elrendezést.
A szalagon kattintson a Kezdőlap fülre. A Diák csoportban kattintson az Új dia gomb jobb oldalán lévő kis nyílra a diaelrendezési galéria megjelenítéséhez. Ha másik elrendezésre szeretne váltani, kattintson a Szalag Kezdőlap fülére, majd a Diák csoportban kattintson az Elrendezés elemre az Elrendezés galéria megjelenítéséhez.

Bármely dia elrendezését módosíthatja úgy, hogy kijelöli, majd a galériában egy másik elrendezésre kattint. A helyőrzőknek két alapvető típusa van:
-
Szöveghelyőrző: A normál szövegdobozokhoz hasonlóan a szöveges helyőrzők is tartalmaznak szöveget, és ugyanúgy formázhatók, mint a szövegdobozok. A normál szövegmezőkkel ellentétben a legtöbb szöveghelyőrzőben alapértelmezés szerint be vannak kapcsolva a felsorolásjelek és a számozás, így vázlatot kell beírni.
-
Tartalom helyőrző: A tartalom helyőrzőjét azért ismerheti fel, mert hat gomb van benne, amelyekre kattintva objektumot, például táblázatot vagy képet szúrhat be. A tartalom helyőrzője kettős feladatot lát el. Ha rákattint a tartalom helyőrzőjére, majd elkezd gépelni, a gombok eltűnnek, és szöveges helyőrzővé változik.
Az új dián lévő összes helyőrző egyetlen rétegben kezdődik. Amikor szöveget vagy tartalmat ad hozzá egy helyőrzőhöz, minden tartalomelem vagy szöveges helyőrző mező külön réteggé válik.
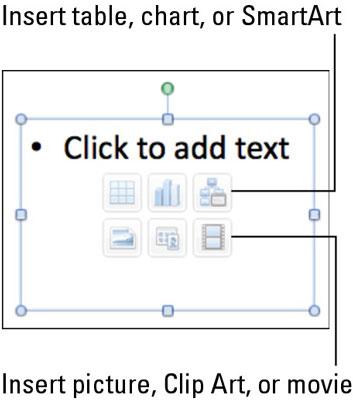
Ha olyan objektumot szúr be, amely nagyobb, mint a tartalom helyőrzője, aktiválhat egy lebegő eszköztárat, amely lehetővé teszi a felesleges méret kezelésének módját:
-
Kézi: Manuálisan átméretezheti és levághatja a beillesztett objektumot.
-
Vágás: Bekapcsolja a Vágó eszközt, így eldöntheti, mit vágjon le.
-
Átméretezés: Az objektumot a helyőrzőhöz igazítja.