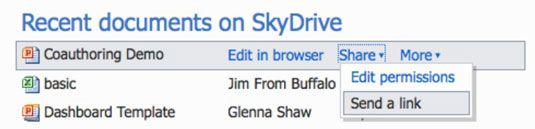A PowerPoint prezentációk társszerzői az Office 2011 for Mac alkalmazásban egyszerűbb, mint valaha. A korai társszerzői sémák megkövetelték a Google Dokumentumok használatát, de súlyosan hátráltatták a webböngészőből elérhető korlátozott szerkesztési lehetőségek.
Most a megosztás csúcsa az új PowerPoint 2011 for Mac, amely lehetővé teszi egy prezentáció társszerzőjét több szerzővel, akik megosztják a PowerPoint hatékony prezentációszerkesztési funkcióit élőben, valós időben, a SkyDrive használatával.
PowerPoint for Mac társszerzői követelmények
A PowerPoint (.pptx) formátumban mentett prezentációt egy olyan munkatárssal közösen készítheti, aki rendelkezik PowerPoint 2011 for Mac vagy PowerPoint 2010 for Windows rendszerrel. A PowerPoint egyetlen más verziója sem támogatja a társszerzői tevékenységet.
A közösen készítendő prezentációnak a nyilvános SkyDrive-on vagy a magánhálózatra telepített Microsoft SharePoint 2010-en kell lennie. A SharePoint korábbi verziói nem támogatják a társszerzői tevékenységet. A SharePoint opció a Microsoft Office for Mac Home and Business 2011-re, a Microsoft Office for Mac Academic 2011-re vagy a Microsoft Office for Mac Standard 2011-re korlátozódik. Minden együttműködőnek engedéllyel kell rendelkeznie a fájlok olvasásához és írásához a SkyDrive vagy SharePoint 2010 mappába, amelyben bemutató található.
Indítsa el a fájl megosztását a PowerPoint for Mac alkalmazásban
Minden együttműködő lépéseket tesz a SkyDrive-on vagy SharePoint-kiszolgálón tárolt prezentáció megnyitásához.
A SkyDrive-on tárolt prezentáció megnyitása
Minden együttműködő megnyitja a prezentációs fájlt egy webböngészővel, amely megnyitja a tárolt dokumentum URL-címét. Az URL elküldhető az együttműködőknek közvetlenül a SkyDrive-ból a Megosztás → Hivatkozás küldése a SkyDrive-ban menüponttal.
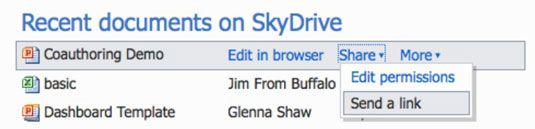
Ha egy együttműködő különböző módszereket használ a SkyDrive-on megosztandó fájl megnyitásához, előfordulhat, hogy más együttműködők nem nyithatják meg a fájlt, és üzenetet kapnak, amely szerint a fájl szerkesztésre zárolva van.
Amikor egy együttműködő megnyitja a prezentációt a webböngészőben, a Megnyitás PowerPointban gombra kattint. Miután az OK gombra kattintott egy üzenethez, amely elmagyarázza, hogy számítógépén kompatibilis Office-programmal kell rendelkeznie, a prezentáció megnyílik a Microsoft PowerPoint 2011-ben (Mac-en) vagy a PowerPoint 2010-ben (PC-n). A letöltési folyamat még gyors internetkapcsolat esetén is eltarthat egy ideig. A prezentáció letöltése után normál nézetben nyílik meg, és készen áll a szerkesztésre.
SharePoint-kiszolgálón tárolt prezentáció megnyitása
Az együttműködőknek ismerniük kell a megosztandó fájl URL-jét. Ezt úgy érheti el, hogy egy webböngészővel navigál a tárolt prezentációhoz.
Minden együttműködő a következőket teszi a megosztási munkamenet elindításához:
Másolja ki a fájl URL-címét a SharePoint Serveren.
A PowerPointban válassza a Fájl → URL megnyitása menüpontot.
Illessze be a PowerPoint-fájl URL-címét, majd kattintson az OK gombra.
A prezentáció normál nézetben nyílik meg, szerkesztésre készen.
Miután megnyitott egy prezentációt a szerverről, gyorsan újra megnyithatja, ha kiválasztja azt a Fájl menü legutóbb használt fájlok listájából vagy a PowerPoint prezentációs galériájában a legutóbbi dokumentumok listájából.