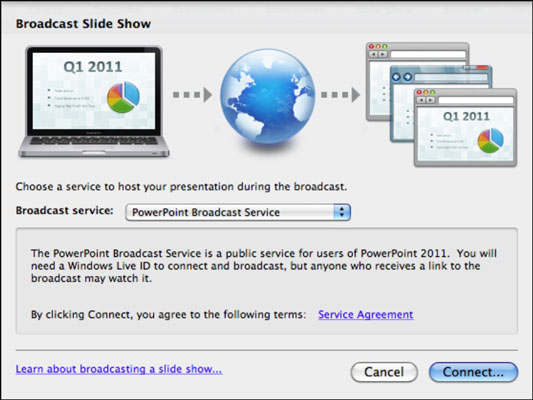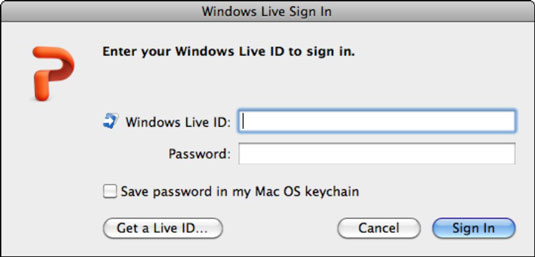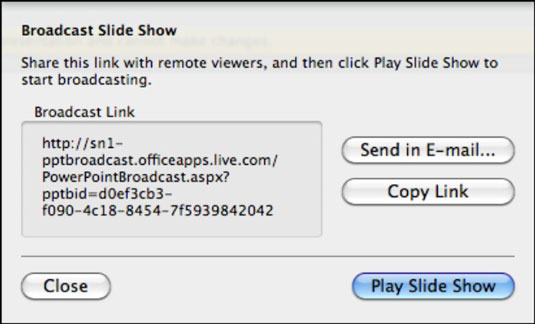Hú, a PowerPoint 2011 for Mac diavetítése akkora siker, hogy a főnöke azt szeretné, ha sugározná a világ irodáiba. Az Office 2011 for Mac segítségével PowerPoint-diavetítést futtathat számítógépén, és közönsége élőben, online, webböngészőben nézheti a műsort.
A közönségnek nem is kell PowerPointtal rendelkeznie, pedig nagy sebességű internetkapcsolat szükséges mind az előadónak, mind a közönségnek.
Így sugározhat diavetítést:
Nyissa meg a bemutatót a PowerPointban.
Kattintson a szalag Diavetítés lapjára, majd a Diavetítés lejátszása csoportban kattintson a Diavetítés közvetítése lehetőségre.
Alternatív megoldásként válassza a Diavetítés → Diavetítés közvetítése menüpontot a menüsorban.
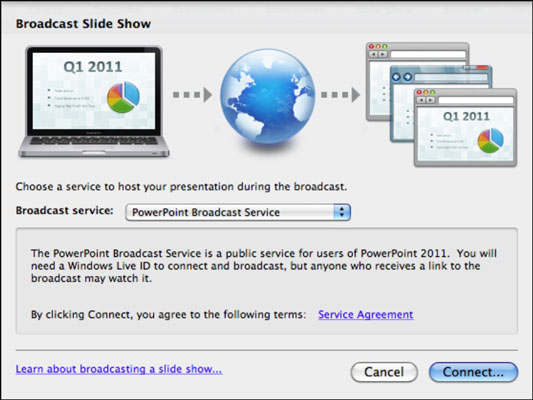
Kattintson a Csatlakozás gombra.
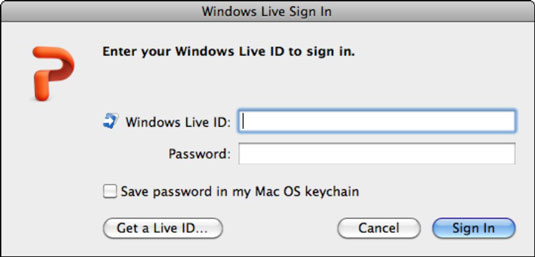
Írja be Windows Live ID azonosítóját és jelszavát a megadott szövegmezőkbe.
Ha nem rendelkezik Windows Live ID azonosítóval, kattintson a Live ID beszerzése gombra, és adja meg a regisztrációhoz szükséges adatokat.
(Opcionális) Jelölje be a jelölőnégyzetet, ha el szeretné menteni jelszavát a Mac OS kulcstartóba, hogy a jövőben ne kelljen újra megadnia.
A bejelentkezés eltarthat egy percig.
A bejelentkezés után megjelenik a Broadcast Slide Show párbeszédpanel, és megjelenik a Broadcast Link. Ezt a linket Ön terjeszti közönségének.
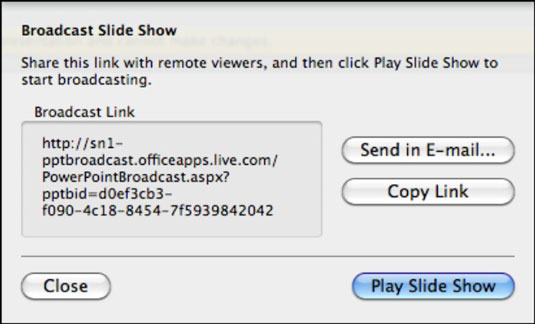
A Diavetítés közvetítése párbeszédpanelen válassza ki, hogyan küldje el közönségének a diavetítés megtekintésére szolgáló linket. Választhat, hogy elküldi-e e-mailben, vagy bemásolja egy chatbe.
Ha készen áll, és a közönség nézi, kattintson a Diavetítés lejátszása gombra.
Amikor a műsor véget ér, az előadó Mac-je a prezentációt Broadcast nézetben jeleníti meg, és a műsor mindaddig fut az előadó és a közönség számára, amíg az előadó meg nem kattint az egyik End Broadcast gombra. Az előadó életben tarthatja a műsort, és újra sugározhatja a diavetítést a szalag Broadcast lapjával (megőrizve ugyanazt az URL-t), ha nem fejezi be a műsort.

A diavetítés sugárzásának van néhány korlátozása. A legfontosabb az, hogy a hangokat és a filmeket ne játssza le a közönség. Előfordulhat, hogy az animációk és az átmenetek nem játszhatók le. A Toll eszköz vonalakat jelenít meg az előadó képernyőjén, de nem a közönség képernyőjén.