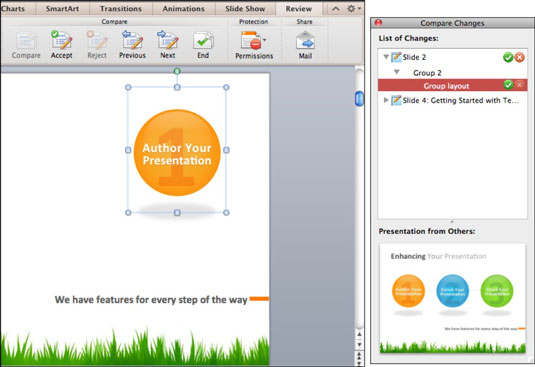A PowerPoint 2011 for Mac segítségével könnyedén összehasonlíthatja a megtekintett prezentációt egy másik prezentációval. Ezenkívül használhatja a PowerPoint Összehasonlítás funkcióját a Word és az Excel Változások követése funkciójához hasonló módon. Itt van, hogyan:
Nyissa meg az összehasonlítani kívánt két prezentáció egyikét Normál nézetben.
Kattintson a Szalag áttekintése lapjára, majd az Összehasonlítás csoportban kattintson az Összehasonlítás gombra.
Megjelenik a Prezentációk összehasonlítása fájlböngésző.
Válassza ki a másik prezentációs fájlt, amellyel összehasonlítani kívánja.
Megjelenik a Változások összehasonlítása lebegő paletta. Az Összehasonlítás gomb a szalagon elhalványul, és a változások áttekintése gombok aktiválódnak.
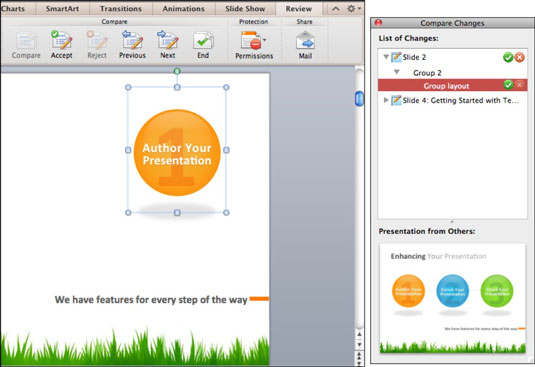
A Változások összehasonlítása paletta a Normál nézet panellel együtt működik. A Változások összehasonlítása paletta megjelenítése után a következőképpen hasonlíthatja össze az egyes változtatásokat:
Válassza ki a módosítást a Változások összehasonlítása palettán.
A kijelölt objektum, ha elérhető a Normál nézetben, kijelölődik.
Kattintson a zöld pipa gombra a változtatás elfogadásához, vagy kattintson a piros kereszttel a módosítás elutasításához.
A Változások összehasonlítása palettán láthatja az előtti és utáni verziókat.
Megjegyzés: A Változások összehasonlítása paletta alján megjelenik az összehasonlított dia másik prezentációjának verziója.
A Szalagon található Változások összehasonlítása gombjaival is elfogadhatja és elutasíthatja a változtatásokat, valamint egyetlen prezentációban egyesítheti a prezentáció két különböző verzióját. A Változások összehasonlítása paletta megjelenítése után ismét konszolidálhatja a változtatásokat az alábbiak szerint:
Válassza ki az első módosítást a Változások összehasonlítása palettán.
A kijelölt objektum, ha elérhető a Normál nézetben, kijelölődik.
Az Ellenőrzés lap Összehasonlítás csoportjában kattintson az Elfogadás vagy az Elutasítás lehetőségre.
Az elfogadott változtatások beépülnek a normál nézetben megtekintett prezentációba.
Kattintson a Tovább gombra.
Döntse el az egyes változtatásokat mindaddig, amíg az összes változást figyelembe nem veszi.
Kihagyhat egy döntést a Tovább gombra kattintva, vagy egy későbbi változat kiválasztásával a Változások összehasonlítása palettán anélkül, hogy az Elfogadás vagy az Elutasítás gombra kattintana. A visszalépéshez és a döntés meghozatalához kattintson az Előző elemre, vagy válasszon egy kihagyott módosítást a palettán.
A Befejezés gombra kattintva leállítja a Változások áttekintése munkamenetet. Azok a változtatások, amelyek mellett nem döntött, nem fognak szerepelni az összevont verzióban.