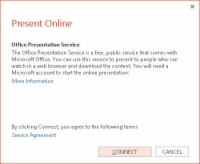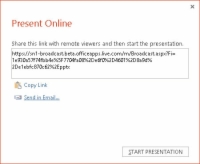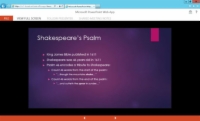A PowerPoint 2016 tartalmaz egy új online prezentációs funkciót, amely nevetségesen egyszerűvé teszi a prezentáció megosztását másokkal távolról az interneten keresztül. A használatához egyszerűen kövesse az alábbi lépéseket:
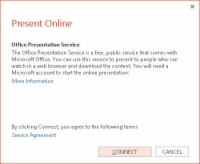
1 Kattintson a Present Online gombra a Diavetítés szalag lapon (a margón látható).
Ezzel a Present Online párbeszédpanel jelenik meg.
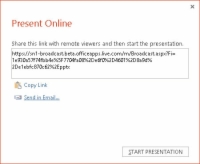
2 Kattintson a Csatlakozás gombra. Ha a rendszer kéri, adja meg Windows Live felhasználónevét és jelszavát.
Ha nincs Windows Live fiókja, regisztráljon egyet a http://signup.live.com oldalon . A csatlakozás után megjelenik a megjelenő párbeszédpanel.
3 Ha e-mailt szeretne küldeni az értekezlet résztvevőinek, kattintson a Küldés e-mailben lehetőségre.
Ezután fejezze be az e-mailt a címzettek és bármely más hozzáadni kívánt szöveg hozzáadásával, és küldje el az e-mailt.
A résztvevők ezután a hivatkozásra kattintva megnyithatják a bemutatót a webböngészőjükben.
A Hivatkozás másolása gombra kattintva a bemutató hivatkozását a vágólapra másolhatja. Ezt követően beillesztheti a linket egy e-mailbe, és elküldheti az értekezlet résztvevőinek.
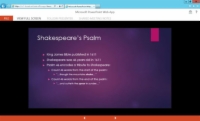
4Ha mindenki készen áll a prezentáció megtekintésére, kattintson a Prezentáció indítása gombra.
Ezzel elindul a bemutató. A résztvevők a webböngészőjükben követhetik az előadást.