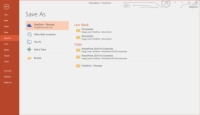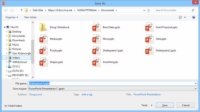A Microsoft a felhőalapú számítástechnikát integrálta a PowerPoint 2016-ba azáltal, hogy saját, OneDrive nevű felhőalapú tárolási erőforrást biztosít , és azt jelölte ki a PowerPoint-prezentációk tárolásának egyik elsődleges helyeként. (A OneDrive-ot korábban SkyDrive- nak hívták , de a Microsoftnak meg kellett változtatnia a nevet egy védjegyper miatt.)
Az Office 2016 telepítésekor lehetőség nyílik egy ingyenes OneDrive-fiók létrehozására, amely akár 15 GB ingyenes felhőtárhelyet kínál, és további tárhely vásárlására is lehetőség nyílik. Ha előfizet az Office 365-re, 1 TB felhőtárhelyet kap.
Amellett, hogy PowerPoint-prezentációkat tárol a OneDrive-on, megoszthatja prezentációit más OneDrive-felhasználókkal is, így közösen megtekintheti és szerkesztheti munkáját. Mielőtt megosztana egy prezentációt egy másik felhasználóval, először mentenie kell a prezentációt a OneDrive-fiókjába. Ehhez egyszerűen kövesse az alábbi lépéseket:
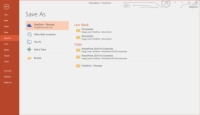
1 Válassza a Fájl → Mentés másként lehetőséget.
Megjelenik a Mentés másként oldal, amely több helyet kínál, ahová a bemutatót el lehet menteni, az ábrán látható módon. Az alapértelmezett hely a OneDrive-fiókja.
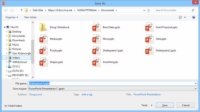
2Kattintson arra a OneDrive-helyre, ahol a prezentációt tárolni szeretné.
Megjelenik a Mentés másként párbeszédpanel, az ábra szerint. Amint láthatja, ez a párbeszédpanel automatikusan a OneDrive-fiókja Dokumentumok mappájába navigál.
3 Navigáljon egy másik OneDrive mappába, vagy hozzon létre egy új OneDrive mappát.
A OneDrive-ban úgy navigálhat, mintha az egy helyi merevlemez lenne. Új mappát pedig az Új mappa gombra kattintva hozhat létre.
4 Módosítsa a fájlnevet, majd kattintson a Mentés gombra.
A prezentációt a rendszer a OneDrive-ra menti.