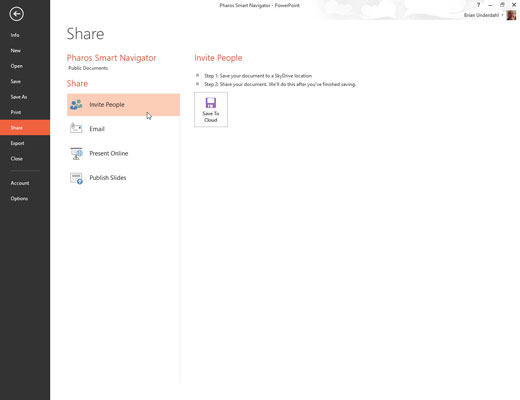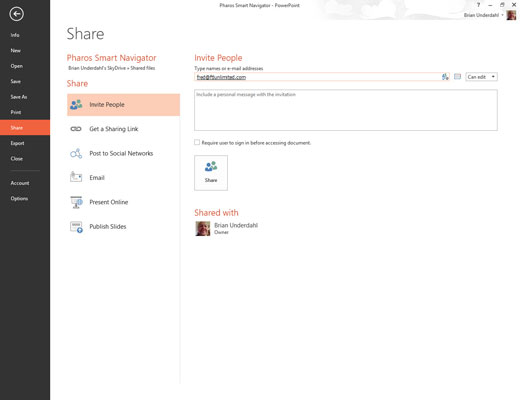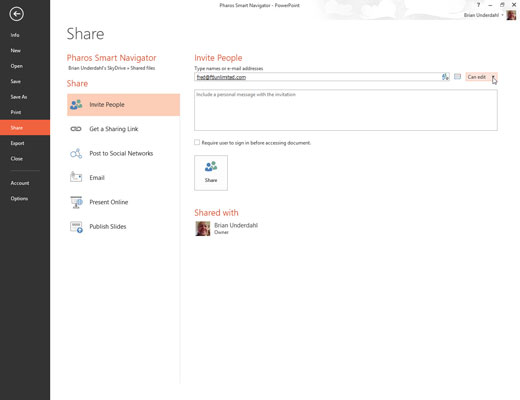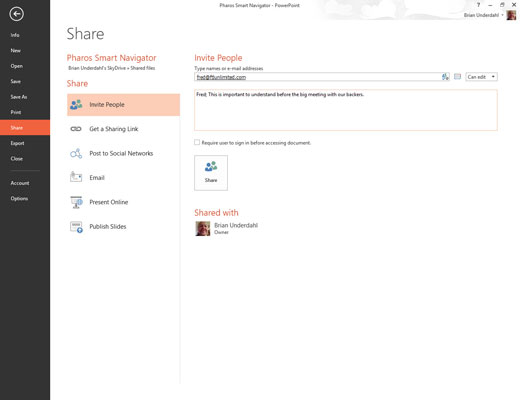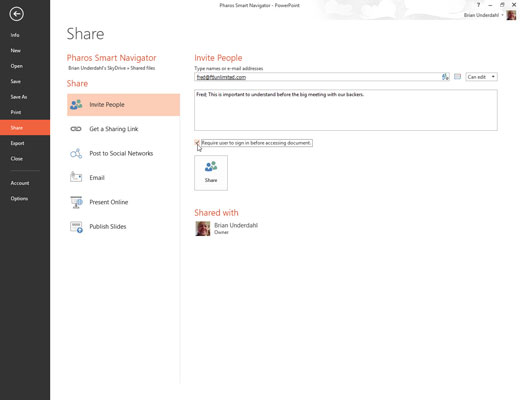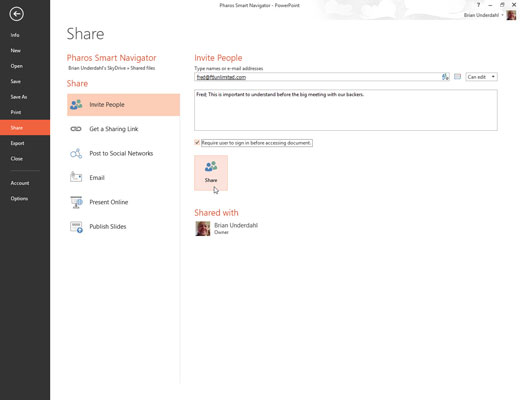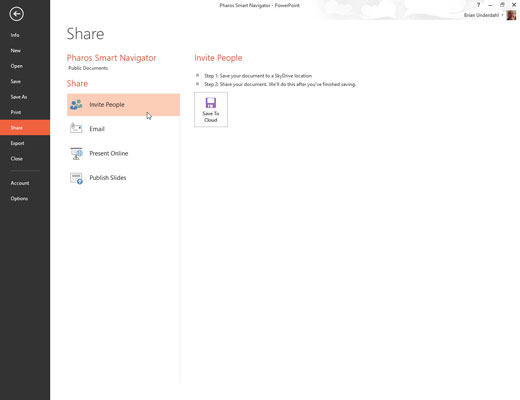
Válassza a Fájl→Megosztás menüpontot, majd kattintson a Személyek meghívása elemre.
Megjelenik az Emberek meghívása oldal. Ezen az oldalon létrehozhat egy e-mail üzenetet, amelyet elküldünk azoknak, akikkel meg szeretné osztani a bemutatót.
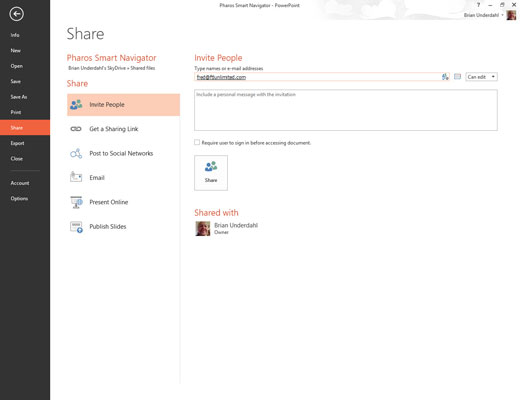
Írjon be egy vagy több e-mail címet az Írja be a neveket vagy az E-mail címeket szövegmezőbe.
Ha egynél több e-mail címe van, egyszerűen válassza el a címeket vesszővel vagy pontosvesszővel.
A címjegyzék megjelenítéséhez kattintson a szövegmező jobb oldalán található Címjegyzék ikonra. Ezután kiválaszthat neveket a címjegyzékből az e-mail címek manuális beírása helyett.
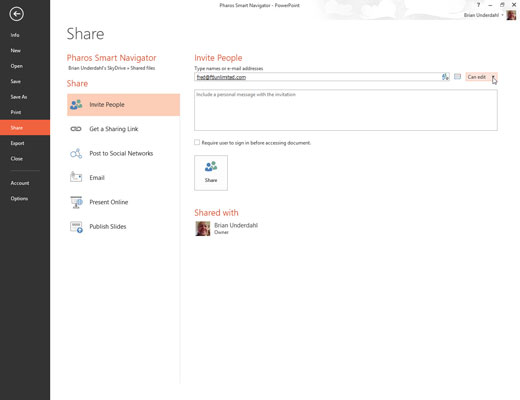
Válassza ki a megadni kívánt megosztási engedélyt.
A két lehetőség a szerkeszthető és a megtekinthető. Az engedély kiválasztásához használja a Címjegyzék ikontól jobbra található legördülő listát.
Válassza ki a megadni kívánt megosztási engedélyt.
A két lehetőség a szerkeszthető és a megtekinthető. Az engedély kiválasztásához használja a Címjegyzék ikontól jobbra található legördülő listát.
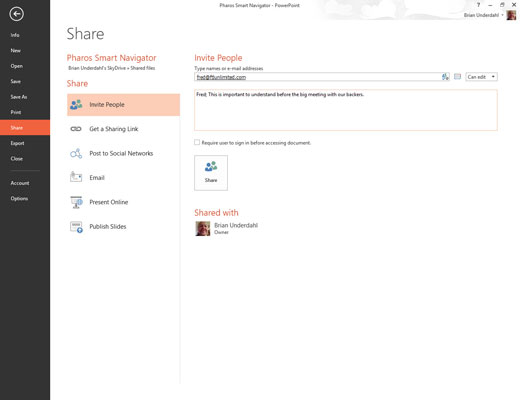
Ha kívánja, írjon be egy üzenetet a Személyes üzenet felvétele a meghívóval mezőbe.
Az üzenetet a címzetteknek elküldött e-mail tartalmazza.
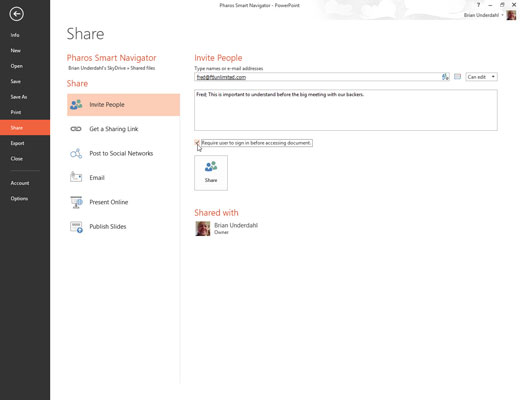
Ha további biztonságot szeretne hozzáadni, válassza a Felhasználó bejelentkezés megkövetelése a dokumentum elérése előtt lehetőséget.
Ha ezt a lehetőséget választja, a felhasználóknak be kell jelentkezniük a SkyDrive-ba, mielőtt hozzáférnének a prezentációjához.
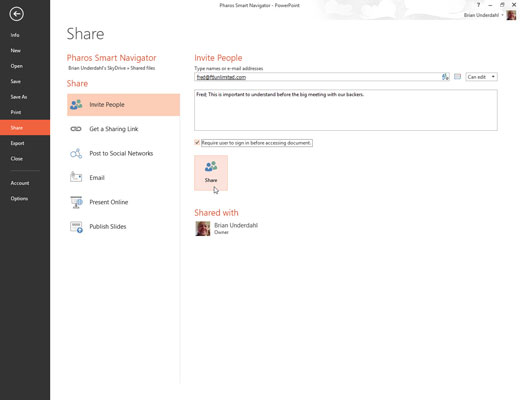
Kattintson a Megosztás elemre.
Megjelenik egy megerősítő üzenet, jelezve, hogy az e-maileket elküldtük.