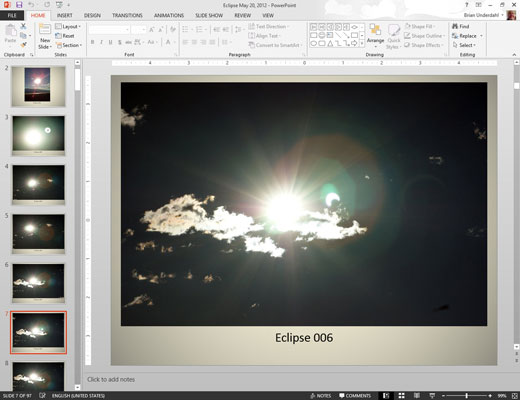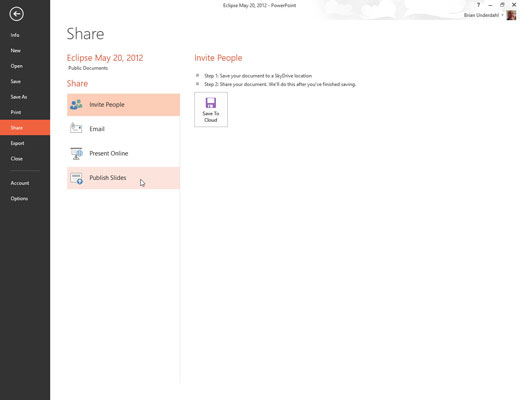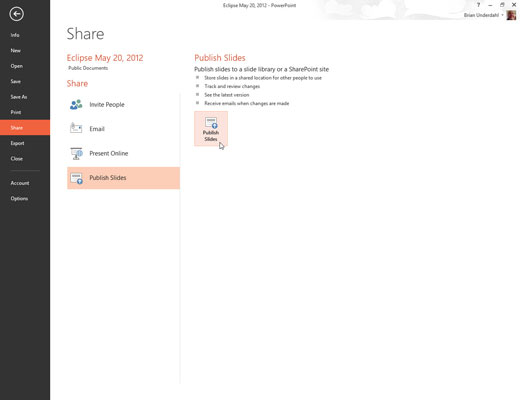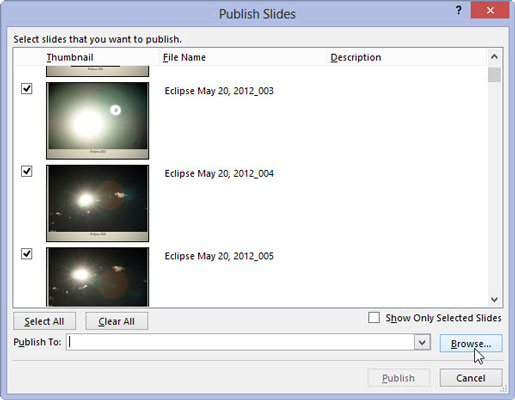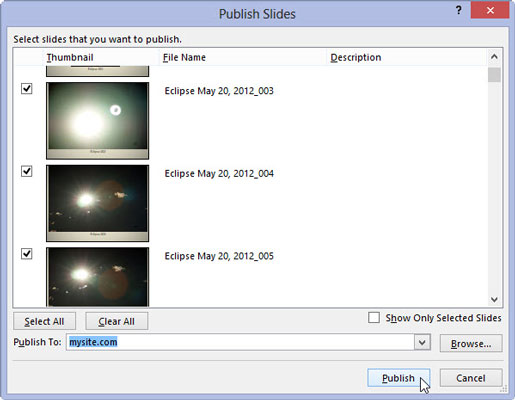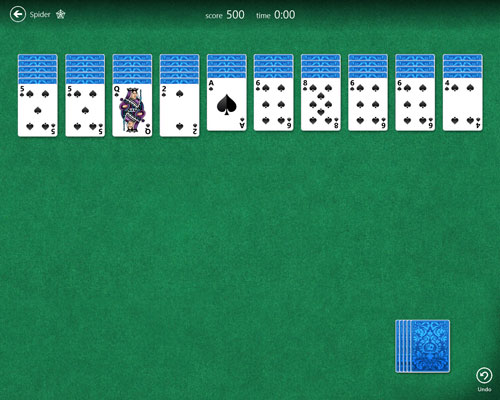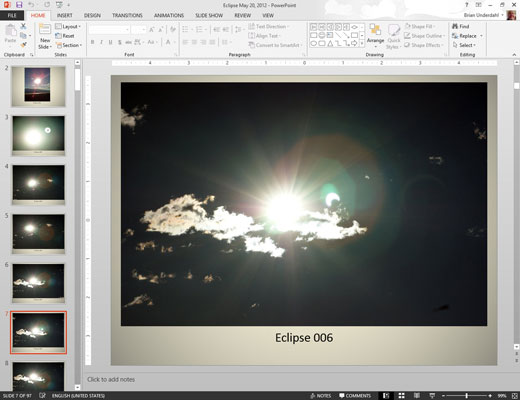
Nyissa meg a prezentációt, amely a könyvtárhoz hozzáadni kívánt diákat tartalmazza.
Válassza a Fájl→Megosztás→Diák közzététele menüpontot.
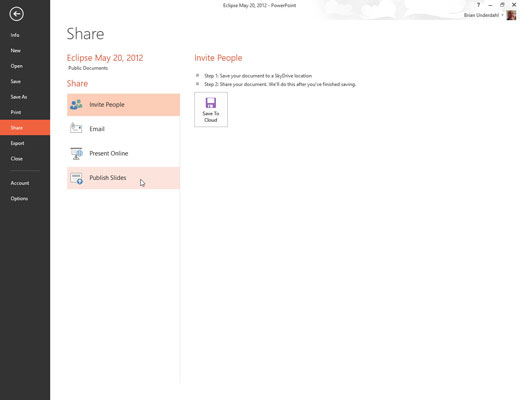
Kattintson a Diák közzététele gombra.
Ezzel a lépéssel megjelenik egy párbeszédpanel, amely lehetővé teszi a megosztani kívánt diák kiválasztását.
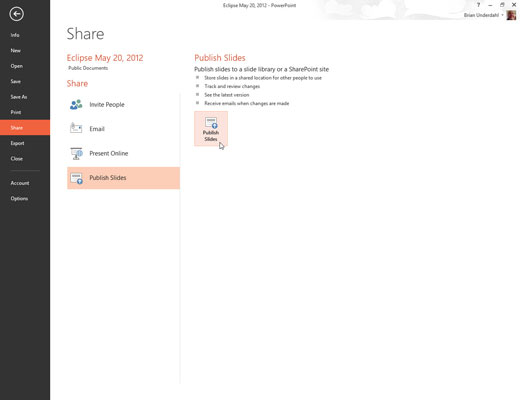
Válassza ki a könyvtárhoz hozzáadni kívánt diákat.
Egy adott dia kiválasztásához jelölje be a dia miniatűrje melletti jelölőnégyzetet. A prezentáció összes diájának kijelöléséhez kattintson az Összes kijelölése gombra.
Válassza ki a könyvtárhoz hozzáadni kívánt diákat.
Egy adott dia kiválasztásához jelölje be a dia miniatűrje melletti jelölőnégyzetet. A prezentáció összes diájának kijelöléséhez kattintson az Összes kijelölése gombra.
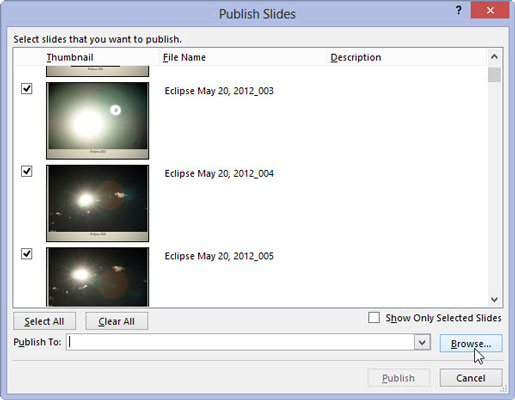
Írja be a diakönyvtár URL-címét a Közzététel szövegmezőbe.
Vagy ha úgy tetszik, a Tallózás gombra kattintva tallózhat a könyvtárba.
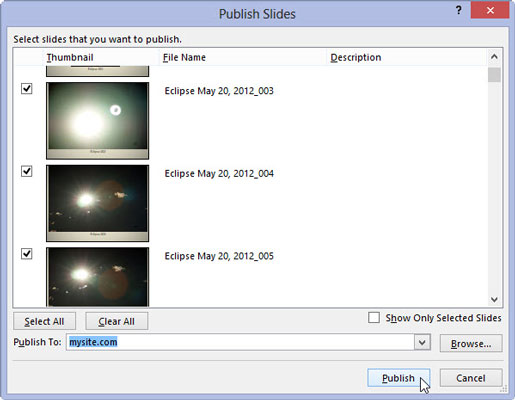
Kattintson a Közzététel gombra.
A diák a diakönyvtárba másolódik.
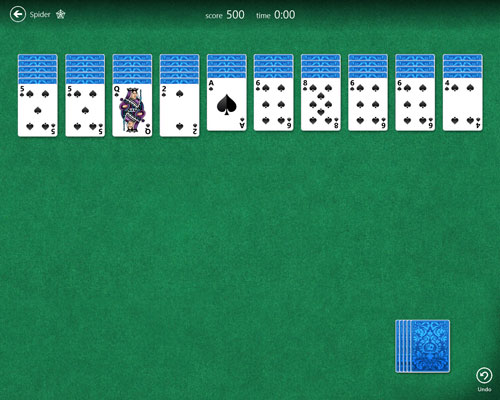
(Opcionális) Játssz egy pasziánszos játékot.
A helyi hálózat sebességétől és a kiválasztott diák számától függően a PowerPointnak eltarthat egy ideig a diák közzététele (valószínűleg nem elég hosszú egy pasziánsz játékhoz, de ezt a főnökének nem kell tudnia).