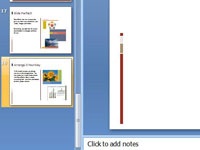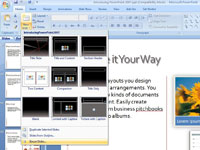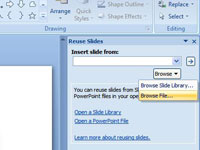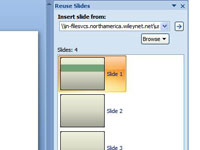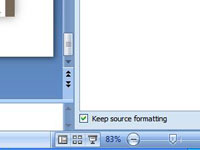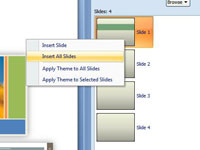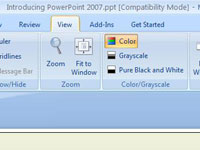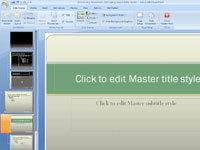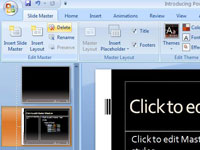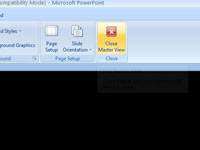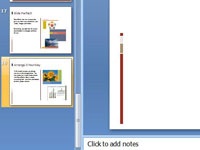
Válassza ki a prezentáció utolsó diáját.
A végétől kezdve biztosítja, hogy a sablon az egész prezentációhoz tapadjon.
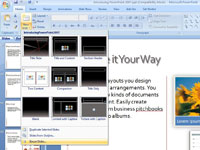
Nyissa meg az Új dia legördülő listát.
A Kezdőlap lapon nyissa meg az Új dia gomb legördülő menüjét, és válassza a Diák újrafelhasználása lehetőséget. Megjelenik a Diák újrafelhasználása munkaablak.
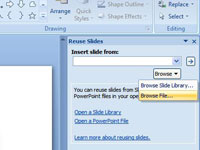
Keresse meg a használni kívánt prezentációt.
Kattintson a Tallózás gombra, és válassza a Fájl tallózása lehetőséget a legördülő listából.
Keresse meg a használni kívánt prezentációt.
Kattintson a Tallózás gombra, és válassza a Fájl tallózása lehetőséget a legördülő listából.
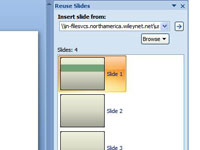
Nyissa meg a prezentációt a használatra.
Keresse meg és válassza ki a kívánt sablonnal rendelkező prezentációt; majd kattintson a Megnyitás gombra. A bemutató diákjai a Diák újrafelhasználása munkaablakban jelennek meg.
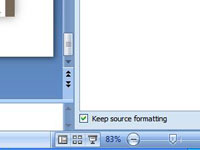
Válassza a forrásformázás megtartását.
Kattintson a Forrásformázás megtartása jelölőnégyzetre a Diák újrafelhasználása munkaablak alján.
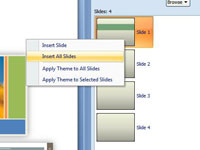
Illessze be a prezentáció összes diáját.
Kattintson jobb gombbal egy diára a munkaablakban, és válassza az Összes dia beszúrása parancsot a helyi menüben. A másik prezentáció összes diákja sértetlen formázással érkezik a prezentációba.
Illessze be a prezentáció összes diáját.
Kattintson jobb gombbal egy diára a munkaablakban, és válassza az Összes dia beszúrása parancsot a helyi menüben. A másik prezentáció összes diákja sértetlen formázással érkezik a prezentációba.
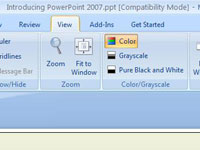
Változtassa meg a nézetet.
Kattintson a Nézet fülre.
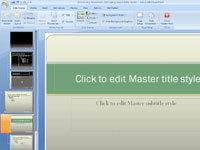
Nyissa meg a fődia nézetet.
Kattintson a Slide Master gombra.
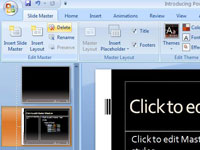
1
Törölje a Diamestert.
Görgessen a Diák ablaktábla tetejére, kattintson jobb gombbal az első diára (a Diamesterre), és válassza a Mester törlése parancsot a helyi menüben. Az összes dia az új Diamester formázását veszi fel.
1
Törölje a Diamestert.
Görgessen a Diák ablaktábla tetejére, kattintson jobb gombbal az első diára (a Diamesterre), és válassza a Mester törlése parancsot a helyi menüben. Az összes dia az új Diamester formázását veszi fel.
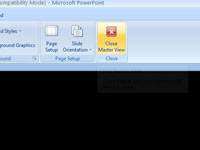
1
Zárja be a Slide Master nézetet.
Kattintson a Mesternézet bezárása gombra a Diaminta lapon. Törölnie kell a sablonnal együtt érkezett diákat, de ez csekély ár azért, hogy egy teljesen új sablont irányíthasson