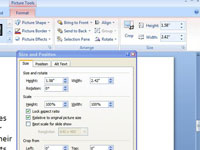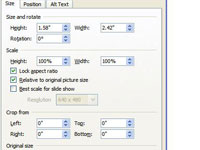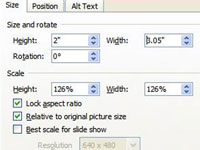Általában amikor egy PowerPoint objektumot egy diára helyez, módosítania kell a méretét (és néha az arányait is). A PowerPoint lehetővé teszi a magasság- és szélességmérés beállítását, vagy egy kijelölő fogantyú húzásával átméretezheti az objektumot.
A kijelölési fogantyúk az objektumok oldalain és sarkain jelennek meg, miután kiválasztotta őket. Egy kijelölő fogantyú elhúzásával módosíthatja az objektum méretét és esetleg arányait is. Az objektum nagyobb vagy kisebb méretéhez, de arányai megtartásához tartsa lenyomva a Shift billentyűt, miközben húzza a kijelölt objektumot. Kinyújthat vagy préselhet egy tárgyat, és megváltoztathatja az arányait. Tartsa lenyomva a Ctrl billentyűt, miközben húzza a kiválasztott objektumot, hogy mindkét oldalról módosítsa.
A Méret és pozíció párbeszédpanelen pontos méreteket is megadhat.
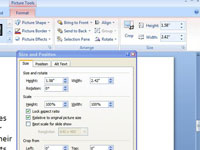
1 Kattintson a Méretcsoport gombra.
Megnyílik a Méret és pozíció párbeszédpanel. Használja az alábbi technikák egyikét a méretek megadásához a Magasság és Szélesség mezőkben:
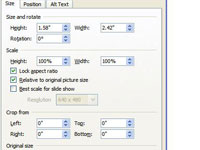
2 Kattintson a felfelé vagy lefelé mutató nyílra.
Növelheti vagy csökkentheti az objektum méretét egy tized hüvelykkel.
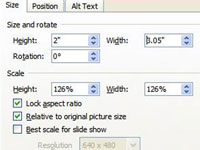
3 Írja be a mérést egy mezőbe, és nyomja meg az Enter billentyűt.
Életbe lép az új méreted!