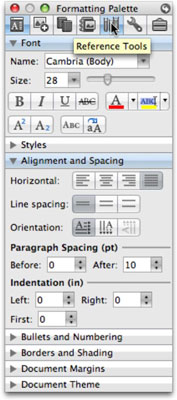Ha nem szereti a Word, Excel vagy PowerPoint ablakok feletti eszköztárakat, mindhárom Office 2008 program számos palettával rendelkezik , amelyeket használhat. Minden palettát egyetlen lebegő ablak, az Eszköztár néven ismert ikon jelzi. A legtöbb Office paletta számos panelt tartalmaz, amelyeket elrejthet vagy közzétehet, ha a nevüktől balra lévő kis háromszögre kattint.
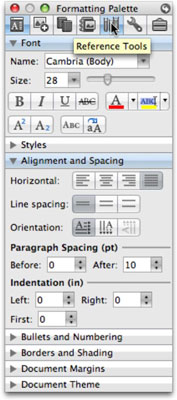
Az ábrán a bal szélső ikon, amely a formázási palettát jelöli, ki van választva, így az Eszköztár megjeleníti a formázási paletta paneleit. A Betűtípus, az Igazítás és a Térköz panelek nyitva vannak (közzétett); figyelje meg, hogy a nevük melletti háromszögek lefelé mutatnak. Az összes többi panel zárva van, és a háromszögeik jobbra mutatnak, nem pedig lefelé. Végül a kurzor a Referenciaeszközök paletta ikonjára mutat. Ha a Referenciaeszközök palettára kattint, a Formázási paletta eltűnik, és az Eszköztár ablakban a Referenciaeszközök paletta, teljesen más panelkészlettel, felváltja.
Tartsa szem előtt a következőket is, ha palettákot használ az Office 2008 for Mac rendszerben:
-
Az eszköztárakkal ellentétben nem adhat hozzá vagy törölhet parancsokat az Eszköztárhoz, és nem hozhat létre egyéni Eszköztár palettákat vagy paneleket. Más szóval, képzelje el a palettákat, mint egy állandó eszköztárkészletet, amelyet a Microsoft szerint soha nem kellene módosítania.
-
A panelek környezetérzékenyek is, ami azt jelenti, hogy a kiválasztottak alapján változhatnak. Az ábrán látható panelek a szöveg kiválasztásakor látható panelek. De például, ha kiválaszt egy képet vagy táblázatot a dokumentumban, akkor a Betűtípus és Stílusok helyett Kép vagy Táblázat nevű panelek jelenhetnek meg.
-
Ha az Eszköztár nem látható, válassza ki a panelek bármelyikét a Nézet menüből, vagy kattintson az Eszköztár ikonra a fő (Normál) eszköztáron minden dokumentumablak tetején.
-
Az Eszköztár elrejtéséhez kattintson a piros pontra a bal felső sarokban. Az Eszköztár összecsukásához, hogy csak a tetején lévő ikonsor jelenjen meg, kattintson az Eszköztár ablakának tetején lévő zöld pontra.
-
Kattintson a kis ívelt nyílra az Eszköztár ablak jobb felső sarkában, hogy módosítsa az Eszköztár beállításait, amelyek például arra vonatkoznak, hogy mit kell tennie az Eszköztárnak, miután meghatározott ideig inaktív volt (összecsukása, elhalványulása vagy bezárása). ) és mely panelek (azaz a Betűtípus, Stílusok, Igazítás és térköz stb. a Formázási palettán) jelennek meg és rejthetők el a panelekkel rendelkező palettákon (azaz a Formázási paletta és a Referenciaeszközök palettán).