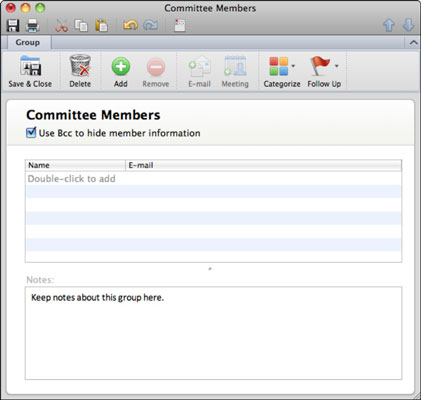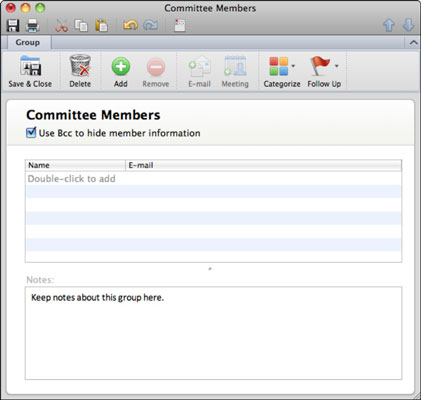Az Outlook 2011 for Mac alkalmazásban egyszerűen létrehozhat névjegycsoportokat. Ha csoportot hoz létre, üzenetet küldhet az egész csoportnak, ha beírja a csoport nevét e-mail vagy meghívó küldésekor, ahelyett, hogy egyenként kellene személyeket hozzáadnia egy címblokkhoz.
Kövesse az alábbi lépéseket névjegycsoport létrehozásához az Outlook 2011 for Mac alkalmazásban:
Nyissa meg az Outlook Névjegyeket, és kattintson a Névjegycsoport gombra a szalag Kezdőlap lapján.
Írja be a csoport nevét a csoportnév mezőbe.
Az alapértelmezett szöveg a Névtelen csoport, amely szerkesztési módban jelenik meg, és készen áll a módosításra, ha az 1. lépést követően nem kattint a beviteli mezőből. Az Outlook legtöbb más mezőjéhez hasonlóan rákattinthat a csoport név mezőben, hogy azt bármikor módosítsa.
(Opcionális) Jelölje be a Titkos másolat használata a taginformációk elrejtéséhez jelölőnégyzetet.
Jó az etikett, ha elrejti a tagok adatait, hogy amikor üzenetet küld a csoportnak, a privát e-mail címek ne jelenjenek meg mindenki számára a csoportban, és hogy a privát címeket ne lehessen továbbítani a csoporton kívüli tagoknak.
Vegyen fel tagokat a csoportjába az alábbi módok bármelyikével:
-
Kattintson duplán, és írja be a neveket és e-mail címeket a taglistába.
-
Húzza a névjegyeket az Outlook névjegylistáiból , mappáiból és keresési eredményeiből az üzenetlistába.
-
Kattintson a zöld Hozzáadás gombra a szalag Csoport lapján.
Ha végzett a névjegyek hozzáadásával az új csoporthoz, kattintson a Mentés és bezárás gombra a Csoportok lapon.