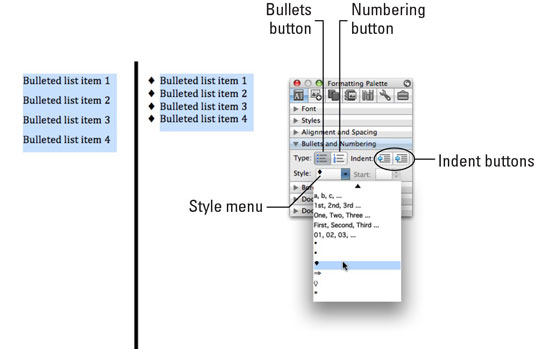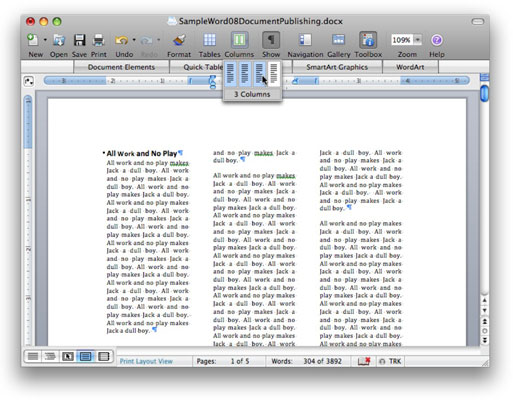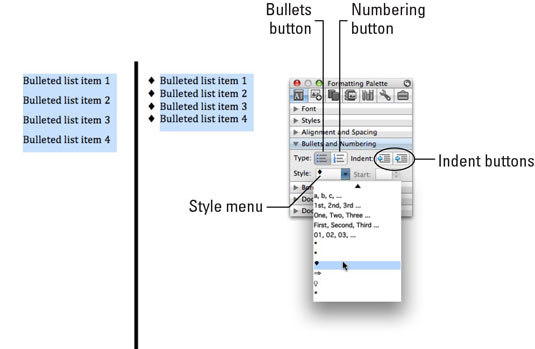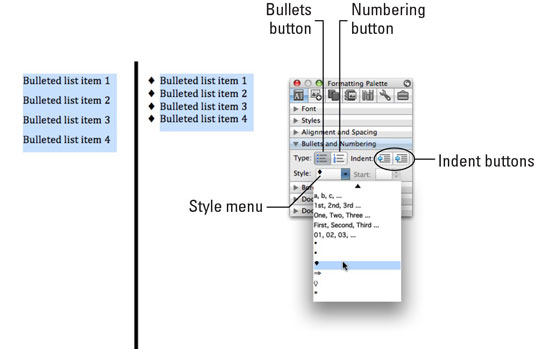A Word 2008 for Mac alkalmazásban a dokumentumok szövegét oszlopokba, listákba és szövegmezőkbe formázhatja. Az oszlopok segítségével egyetlen 6 hüvelyk széles blokk helyett több újságszerű oszlopban jelenítheti meg a szöveget. A listák számozott vagy felsorolásjeles listák, amelyeket a Word automatikusan formázik. A szövegmezők lehetővé teszik, hogy egymástól független szövegblokkokat helyezzen el az oldalon anélkül, hogy először a margókkal, behúzással, oszlopokkal vagy táblázatokkal kellene bajlódnia.
-
Oszlopok: Több oszlopos dokumentum létrehozásának legegyszerűbb módja, ha a Standard eszköztár Oszlopok gombra kattint, és kiválasztja a kívánt oszlopok számát.
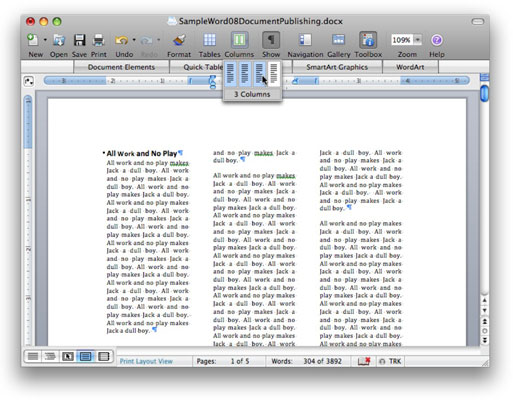
Ha az Oszlopok gomb használata előtt kiválasztja a dokumentum egy részét, csak az a rész jelenik meg oszlopként; Ha nem jelöl ki szöveget az Oszlopok gomb használata előtt, a teljes dokumentum oszlopként jelenik meg.
Az oszlopok számának és térközének pontosabb szabályozásához, vagy ha a Word függőleges vonalat szeretne elhelyezni közöttük, válassza a Formátum→Oszlopok menüpontot az Oszlopok párbeszédpanel megnyitásához.
-
Listák: A számozott listákat általában olyan információk bemutatására használják, amelyek időrendi sorrendet igényelnek, mint például a lépések; A felsorolásjeles listák különálló, de kapcsolódó fogalmak halmazát szervezik. Lista hozzáadásához válassza ki a listává alakítani kívánt szöveget. Válassza a Nézet→Formázási paletta menüpontot, majd kattintson a feltáró háromszögre a Felsorolások és számozás panel kibontásához. Kattintson a Felsorolás vagy a Számozás gombra a kijelölt szöveg listává alakításához.
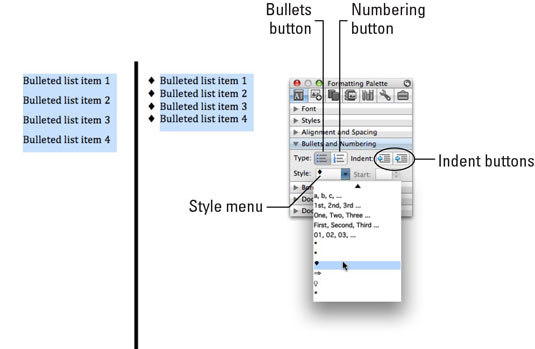
-
Szövegdobozok: A szövegdobozok segítségével szövegrészeket helyezhet el valahol az oldalon anélkül, hogy margókat, behúzásokat, oszlopokat vagy táblázatokat állítana be. Ha szövegdobozt szeretne elhelyezni a dokumentumban, válassza a Beszúrás → Szövegdoboz menüpontot. A kurzor egy speciális szövegmezővé változik, amely a kurzort helyezi el. Ezután kattintson és húzza a dokumentumot oda, ahol meg szeretné jeleníteni a szövegdobozt.
A dokumentumban lévő szöveg és a szövegmező közötti interakció szabályozásához – ez az úgynevezett tördelése – válassza a Nézet→Formázási paletta lehetőséget, és kattintson a jobbra mutató nyilakra a Tördelése, majd a Szövegdoboz mellett, hogy megjelenítse mind a Tördelése, mind a Szövegdoboz paneleket.