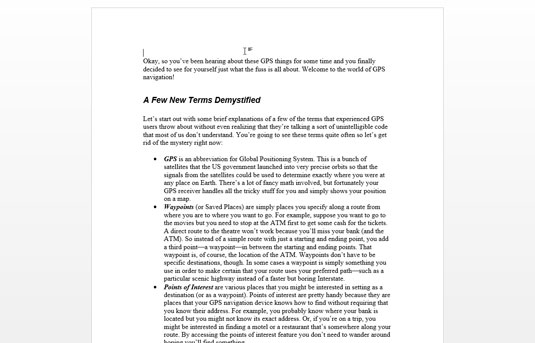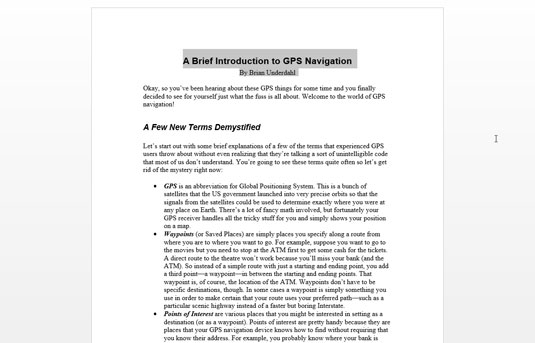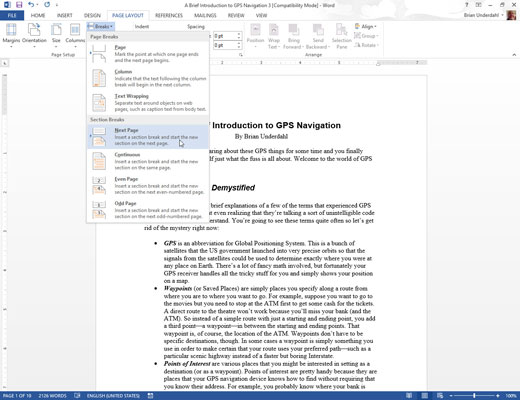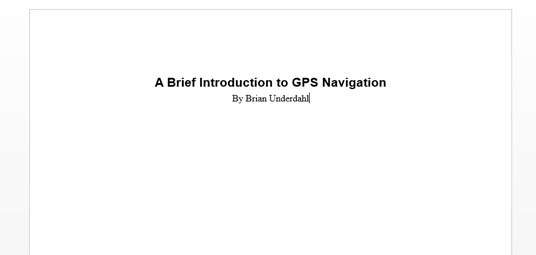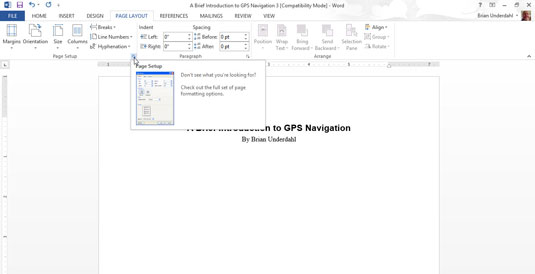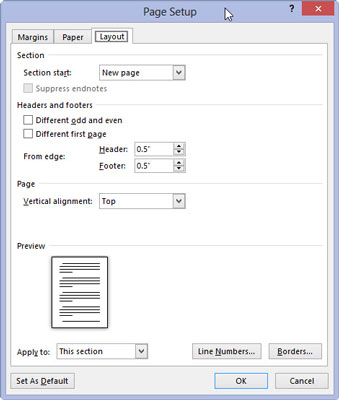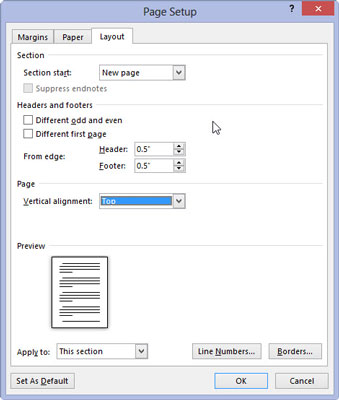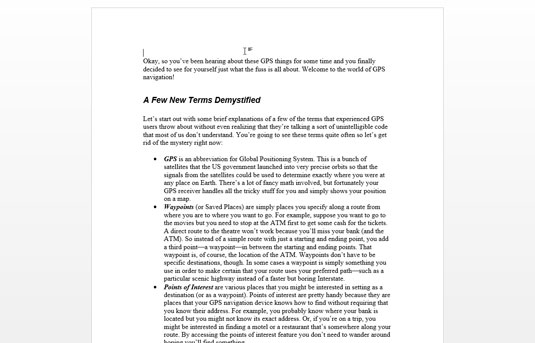
Vigye a beszúrási mutatót a dokumentum elejére.
A Ctrl-Home billentyűkombináció azonnal oda visz.
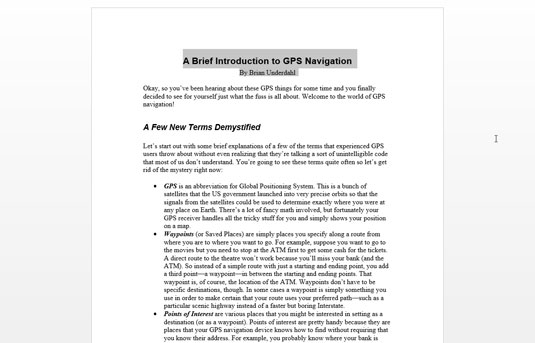
Írja be és formázza a dokumentum címét.
Lehet egy vagy több sorban.
A cím középre helyezéséhez jelölje ki, és nyomja meg a Ctrl+E billentyűkombinációt, a középső billentyűparancsot. Szükség szerint alkalmazzon további betűtípus- vagy bekezdésformázást.
Kerülje el a kísértést, hogy az Enter billentyűt lenyomva szóközt tegyünk a cím fölé vagy alá. Ilyen térre nincs szükség, és tönkretenné a Word automatikus központosítási képességeit.
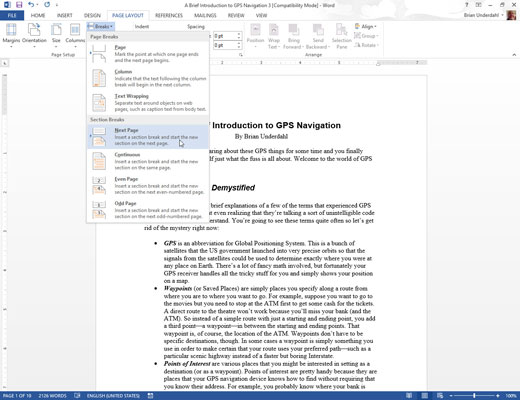
Szúrjon be szakasztörést a cím utolsó sora után: Az Oldalelrendezés lapon válassza a Törések→ Következő oldal menüpontot az Oldalbeállítás területen.
A szakasztörés biztosítja, hogy a dokumentumnak csak az első oldala legyen középen felülről lefelé.
Szúrjon be szakasztörést a cím utolsó sora után: Az Oldalelrendezés lapon válassza a Törések→ Következő oldal menüpontot az Oldalbeállítás területen.
A szakasztörés biztosítja, hogy a dokumentumnak csak az első oldala legyen középen felülről lefelé.
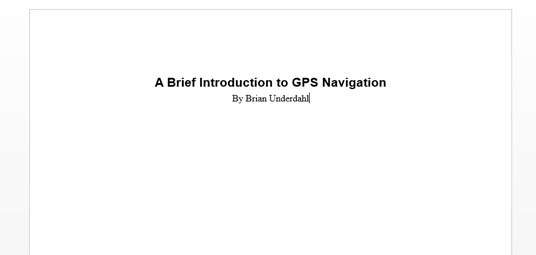
Győződjön meg arról, hogy a beszúrási mutató ismét a dokumentum első oldalán van.
A formázni kívánt oldalon kell lennie.
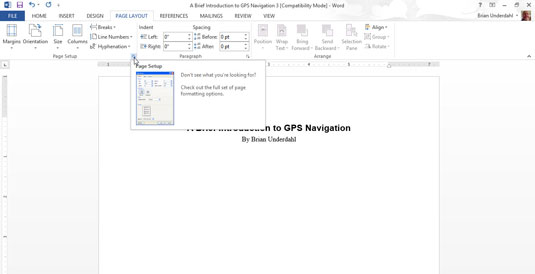
Az Oldalbeállítás párbeszédpanel előhívása: Kattintson az Oldalelrendezés fülre, és válassza ki a párbeszédpanel indítóját az Oldalbeállítás terület jobb alsó sarkából.
Megjelenik az Oldalbeállítás párbeszédpanel.
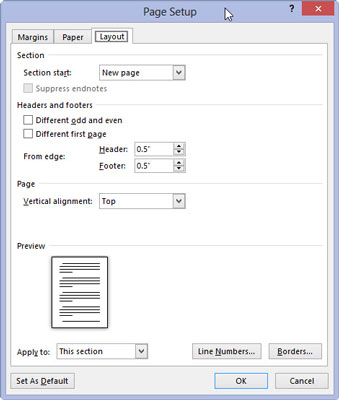
Kattintson az Elrendezés fülre.
Keresse meg a Függőleges igazítás legördülő listát.
Kattintson az Elrendezés fülre.
Keresse meg a Függőleges igazítás legördülő listát.
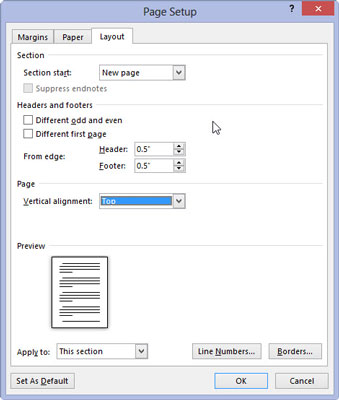
Válassza a Középpontot a Függőleges igazítás legördülő listából.
Ez az elem a párbeszédpanel alsó felében található.

Győződjön meg arról, hogy az Alkalmaz legördülő listában ez a szakasz látható, majd kattintson az OK gombra.
Ezzel kiválasztja azt a szakaszt, amelyet középre kell helyeznie.
A dokumentum első oldala felülről lefelé középre kerül.