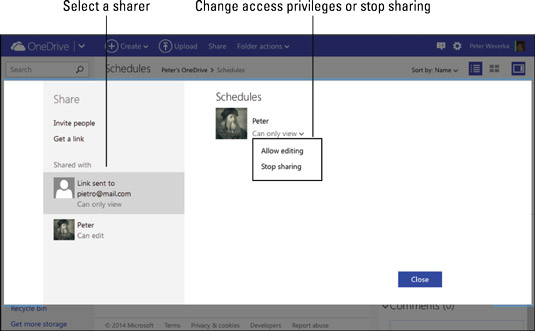A OneDrive Részletek ablaktáblája mindent elmond, amit tudnia kell arról, hogy ki oszt meg egy fájlt vagy mappát. A Részletek panel megnyitásához iPad vagy Mac számítógépén válasszon ki egy megosztott fájlt vagy mappát, és kattintson a Részletek ablaktábla megjelenítése/elrejtése gombra.
Kövesse az alábbi lépéseket a fájl megosztásának leállításához vagy a fájl megosztási módjának módosításához:
A OneDrive ablakban válassza ki a kérdéses fájlt vagy mappát.
Koppintson vagy kattintson a Megosztás gombra.
Megnyílik a Megosztás ablak. Ez ugyanaz az ablak, amelyet a mappák és fájlok megosztására használ. Az ablak bal oldalán látható, hogy ki osztja meg Önnel a fájlt.
Válasszon egy nevet az ablak bal oldalán.
A személy neve megjelenik az ablak közepén.
A legördülő menüben válassza a Szerkesztés engedélyezése, Változás csak megtekintésre vagy a Megosztás leállítása lehetőséget.
Ha a Megosztás leállítása lehetőséget választja, a személy neve törlődik a Megosztás ablakból, és a személy többé nem tekintheti meg vagy szerkesztheti a fájlt.
A Megosztás ablak nyitva marad, ha módosítani szeretné a fájl megosztását másokkal, akiknek a neve szerepel a listán.
Koppintson vagy kattintson a Bezárás gombra a Megosztás ablak bezárásához.
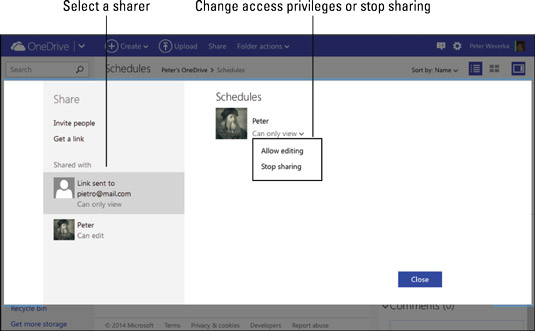
A fájl megosztási módjának módosítása.