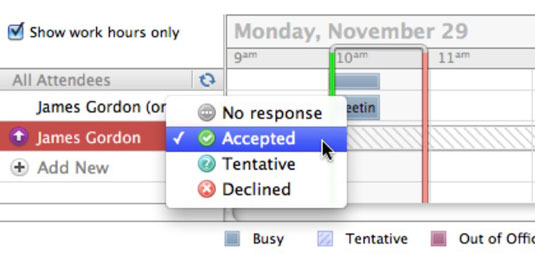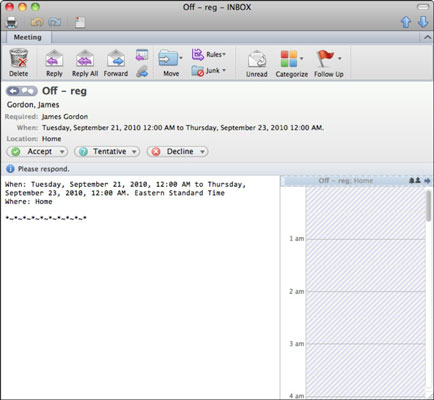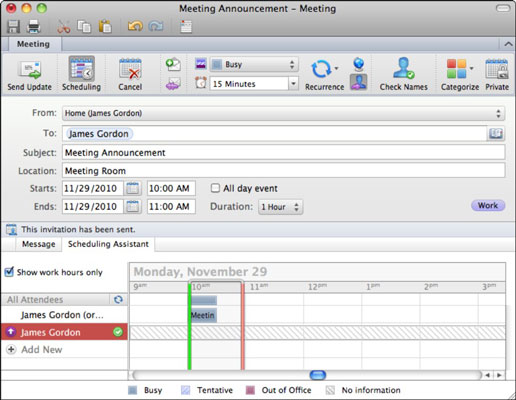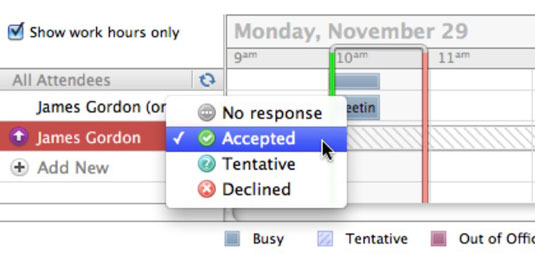Ha meghívót kap az Office 2011 for Mac Outlook Outlook programban, akkor azt ugyanúgy nyitja meg, mint bármely más e-mailt. Kattintson duplán egy meghívóra, hogy megnyissa a saját ablakában. A jó modor azt sugallja, hogy azonnal válaszoljon a meghívásokra.
Egy gombnyomással válaszolhat a meghívások elfogadásához, előzetes elfogadásához vagy elutasításához. Amikor elfogad vagy feltételesen elfogad egy meghívást, az hozzáadódik a naptárához. Az elutasítás nem veszi fel az eseményt a naptárába.
A következő válaszlehetőségek közül választhat:
-
Válasz megjegyzésekkel: Új ablakot nyit meg, ahol üzenetet is csatolhat a döntésről szóló értesítéshez.
-
Válasz megjegyzések nélkül: Minden további nélkül tudatja a meghívó féllel a választását.
-
Ne küldjön választ: Ha elfogadja vagy feltételesen elfogadja, ez a lehetőség hozzáadja az eseményt a naptárához, de nem tudatja a meghívó féllel, hogy elfogadta a meghívását.
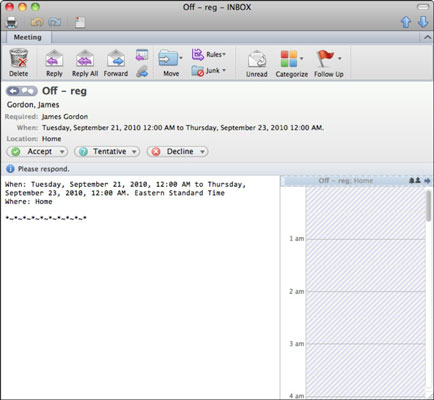
Az Outlook bármely szabványalapú naptáralkalmazásból származó naptárkéréseket képes feldolgozni, beleértve a Microsoft Entourage-t, a Microsoft Exchange-et, a nyílt forráskódú Sunbird-t, az Oracle-t és a Google Calendar-t.
Amikor az esemény szervezője elfogadási vagy elutasítási értesítést kap, az Outlook értesítést helyez el az ütemezési asszisztensben a meghívott válaszáról. Az ütemezési asszisztens megjeleníti a résztvevők listáját és válaszaikat.
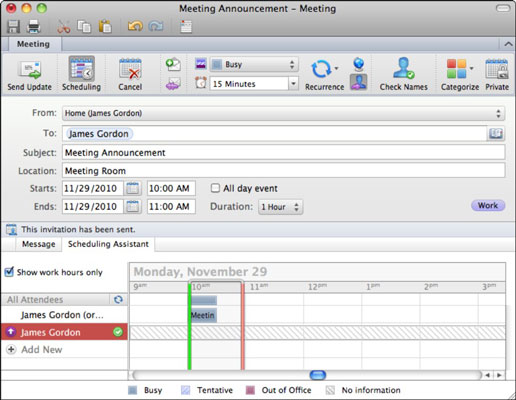
Az Ütemezési asszisztens rendelkezik némi extra vezérléssel, így ha Ön az esemény szervezője, akkor használhatja ezt a vezérlőt, ha valaki meggondolja magát, és a naptár elfogadása vagy elutasítása üzenet nélkül közli. Az emberek gyakran elfogadnak egy meghívást telefonon, vagy akár az irodai folyosón! Ezt az elfogadást be kell írnia az Outlookba. Csak kattintson egy résztvevő válaszjelzőjére (még akkor is, ha még nem válaszolt), és manuálisan módosítsa a választ. A válaszjelzők valójában gombok, még akkor is, ha nem úgy néznek ki, mint a gombok.