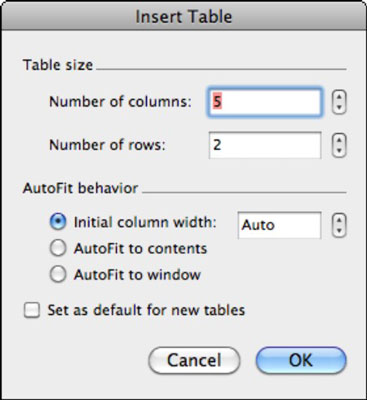Bár az Office 2011 for Mac alkalmazásban léteznek új módszerek a táblázatok készítésére, továbbra is használhatja a készenléti technikákat. Az ismert menük továbbra is működnek az Office 2011 for Mac rendszerben, és itt a bizonyíték. A táblázat párbeszédablakai továbbra is ott vannak:
-
A Wordben válassza a Táblázat→Beszúrás→Táblázat menüpontot; vagy a Szalag Táblázatok lapjának Táblázatbeállítások csoportjában kattintson az Új gombra. A felugró menü alján válassza a Táblázat beszúrása lehetőséget.
-
Az Excelben és a PowerPointban válassza a Beszúrás→Táblázat menüpontot.
A Táblázat beszúrása párbeszédpanelen kiválaszthatja, hány sor és oszlop legyen a táblázatban. Az Excelben kiválaszthatja, hogy hány sort és oszlopot szeretne, először kiválasztva egy cellatartományt. A Word használatakor meg kell adni a kívánt oszlopok és sorok számát az Oszlopok száma, illetve a Sorok száma mezőben. A Word Táblázat beszúrása párbeszédpanelje a következő további lehetőségeket kínálja:
-
Autofit Behavior: Válasszon az alábbi lehetőségek közül:
-
Kezdeti C olumn W idth: Válassza ki az Auto vagy írjon be egy értéket.
-
Autofit a C ARTALOM: Autofits táblázat cella szélessége, hogy a tartalmat a sejten belül.
-
Autofit to W indow: A táblázatot automatikusan a dokumentumablak szélességéhez igazítja.
-
Beállítás alapértelmezettként az új táblákhoz : Az ezen a párbeszédpanelen alkalmazott változtatásokat beállíthatja alapértelmezettként az új beszúrt táblákhoz.
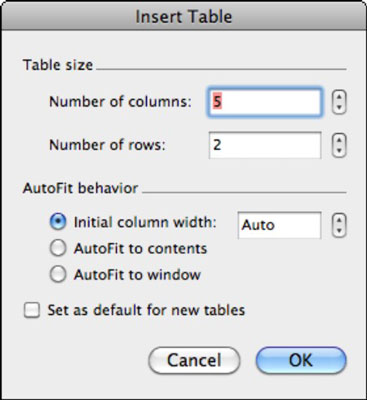
Nem kell túlszárnyalni, a Word azonnal táblázatot tud készíteni elhatárolt szövegből. Időnként előfordulhat, hogy olyan szöveggel találja magát szemben, amelyet tabulátorokkal, vesszőkkel vagy más határolójelekkel helyeztek el. A bekezdésjelek a sorok végét jelölik. Ezen információk táblázattá alakítása nagyon egyszerű. Egyszerűen válassza ki a tabulátorral elválasztott szöveget tartalmazó szövegtartományt. Ezután jelenítse meg a Táblázat beszúrása párbeszédpanelt a következő két módszer valamelyikével:
-
(Csak Word) A szalagon kattintson a Táblázatok fülre. A Táblázatbeállítások csoportban kattintson az Új gombra. Válassza a Szöveg konvertálása táblázattá lehetőséget a kapott paletta alján.
-
Válassza a Táblázat→Beszúrás→Táblázat menüpontot.