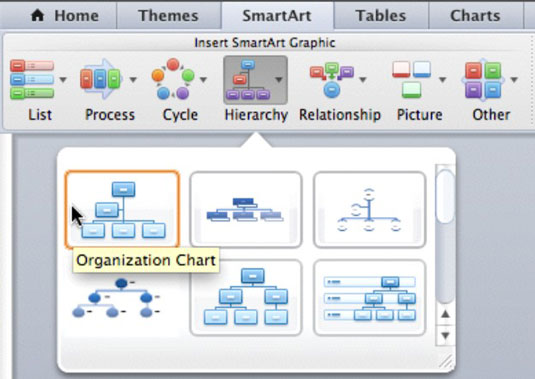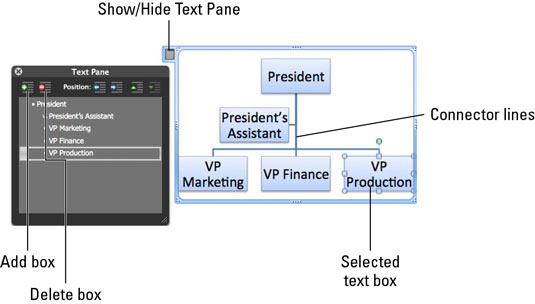Időnként vizuális segédeszközökre van szüksége üzenetének közvetítéséhez, és az Office 2011 for Mac segíthet ebben. A SmartArt grafikák alakzatok és szövegek kifinomult tervezési kombinációi, amelyek gyorsan testreszabható adatok megjelenítésére szolgálnak.
Amikor a szalag SmartArt lapjára kattint, a bal szélső csoport a SmartArt grafika beszúrása. Itt számos olyan gombot talál, amelyek a SmartArt grafikák különféle típusait képviselik. Tartsa a kurzort a gombok bármelyike felett, hogy megjelenjen egy eszköztipp, amely javaslatokat tartalmaz a használatukra vonatkozóan.
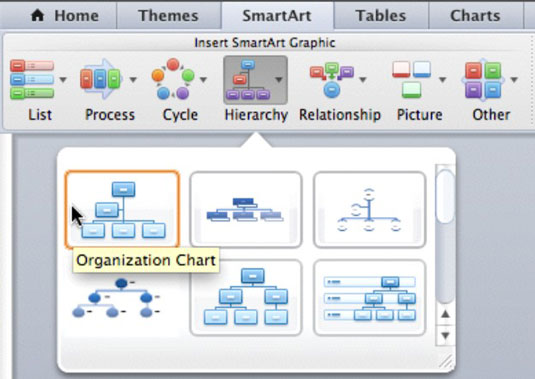
Ha SmartArt-grafikát szeretne beilleszteni a dokumentumba, kövesse az alábbi lépéseket:
Határozza meg, hogy a SmartArt hova kerüljön beillesztésre a fájlba.
A Wordben kattintson a dokumentumra, hogy megbizonyosodjon arról, hogy a beszúrási pont pontosan ott van, ahol szeretné. Excel esetén válasszon ki egy cellát. A PowerPoint esetében csak győződjön meg arról, hogy az a dia, ahová a SmartArt-grafikát be szeretné szúrni, az az aktív dia.
Nyissa meg a szalag SmartArt lapját, és kattintson a SmartArt grafika beszúrása csoport bármelyik gombjára a galéria megjelenítéséhez. A választás beszúrásához kattintson rá.
A nyílbillentyűkkel mozgathatja a kurzort a szalaggalériákban. Nyomja meg a szóköz billentyűt a kiválasztott SmartArt grafika beszúrásához. Vigye az egeret egy SmartArt-változat fölé a galériában a nevének megtekintéséhez.
Ne lepődj meg azon, milyen nagyok a galériák. Úgy tervezték, hogy könnyen megtekinthesse az előnézeteket. Fogja meg a jobb alsó sarokban lévő átméretező fogantyút, és méretre húzva szelídítse meg ezeket a szörnyeket. Eközben szükség szerint görgetősávok jelennek meg.
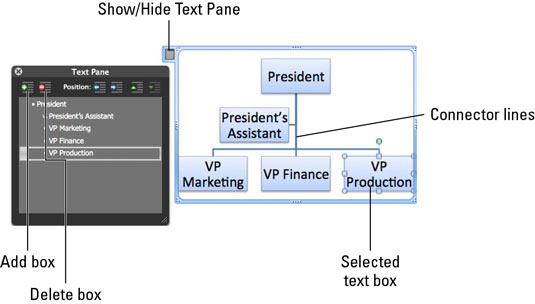
-
Szövegpanel: A Szövegpanel a SmartArt-grafikák összes szöveges tartalmát tartalmazza körvonalként rendezve. Írjon be szavakat a Szövegpanelbe, és automatikusan új alakzatokat találhat, például olyan mezőket, amelyek ugyanazt a szöveget tartalmazzák, amelyet a SmartArt-grafikához adott hozzá.
-
SmartArt-alakzatok: A SmartArt-objektumok szövegdobozokat és egyéb elemeket tartalmaznak, általában összekötő vonalakkal, amelyeket egy szegély korlátoz, amely mindig megjelenik, amikor kiválasztja a SmartArt-objektumot.