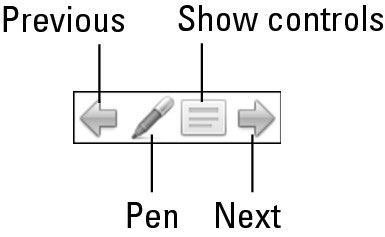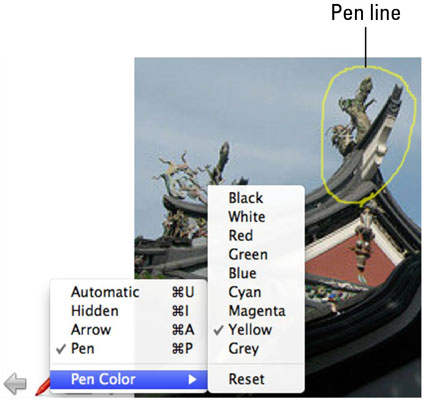Amíg a PowerPoint 2011 for Mac diavetítés fut, az egérkurzor mozgatásakor gombok jelennek meg. Néhány másodperc múlva a gombok feloldódnak, de az egér mozgatásakor visszatérnek. Ezek a gombok ugyanazokat a lehetőségeket kínálják, amelyeket akkor lát, ha a műsor futása közben jobb gombbal kattint a dián.
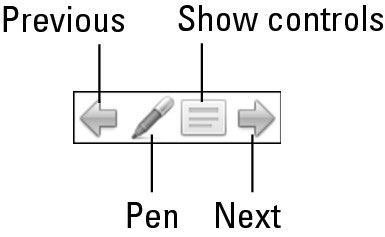
A gombok a következők:
-
Balra nyíl: Ha rákattint, az előző animáció fut. Ha nincsenek korábbi animációk, akkor az előző dia jelenik meg.
-
Jobbra nyíl: Ha rákattint, a következő animáció fut. Ha nem maradt animáció a dián, akkor a következő dia jelenik meg.
-
Toll eszköz: Aktiválja a Toll eszköz menüt.
-
Vezérlők megjelenítése : Megjeleníti a műsor vezérlőelemeit tartalmazó előugró menüt. Ugyanezek a vezérlők akkor is megjelennek, amikor jobb gombbal kattint egy diára.
A Toll eszköz használata PowerPoint 2011 for Mac dián
Diavetítés közben rajzolhat a diára. Ez hasznos lehet bizonyos dolgok kiemeléséhez a dián, és szükség esetén elrejti a kurzort. A Toll eszköz használatához kövesse az alábbi lépéseket:
Egy futó prezentációban kattintson a tollra.
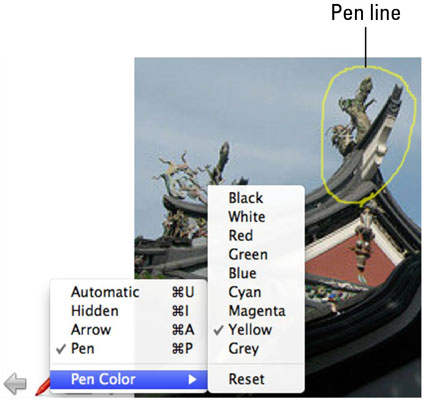
Az előugró menüből válassza a Tollszín → Szín menüpontot .
Tartsa lenyomva a bal egérgombot, és húzással rajzoljon a diára.
Ha végzett, kattintson ismét a dián a Toll eszköz gombra. Az előugró menüből válassza az Automatikus lehetőséget.
Megjelenítési beállítások kiválasztása a PowerPoint 2011 for Mac programban
Amikor a Beállítások megjelenítése gombra kattint, egy előugró menü jelenik meg, amely a következő opciócsoportokat kínálja:
-
Következő, Előző, Utolsó megtekintés
-
Ugrás a Diára: Válasszon ki egy diát az előugró menüből.
-
Egyéni műsor: Válasszon egy egyéni műsort a felugró menüből. Ez az opció szürkén jelenik meg, ha nem készített egyéni műsorokat.
-
Befejezés: (vagy nyomja meg az Esc billentyűt) Befejezi a műsort és megjeleníti a Normál nézetet.
-
Képernyő: Válasszon az alábbi lehetőségek közül: