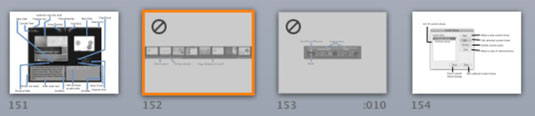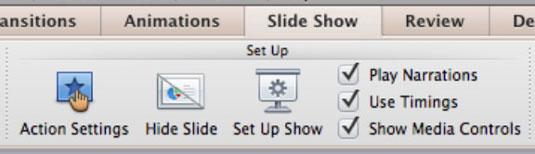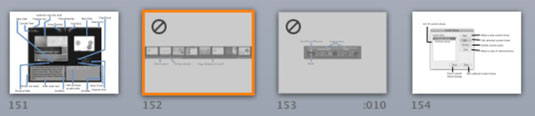A PowerPoint 2011 for Mac diavetítés szalaggal történő beállításához használja a Beállítás csoportot. Kattintson a szalag diavetítésére a Beállítás csoport eléréséhez. Válasszon az alábbi lehetőségek közül:
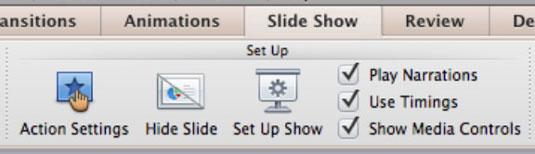
-
Műveletbeállítások: Válasszon ki egy objektumot, majd kattintson erre a gombra a Műveletbeállítások párbeszédpanel megjelenítéséhez.
-
Dia elrejtése: Jelöljön ki egy vagy több diát, majd kattintson erre a gombra az elrejtéshez. A műsor lejátszásakor a rejtett diák kimarad. Ha el vannak rejtve, a diákon egy szaggatott kör látható, és halványan jelennek meg a Diák listában és a Diarendező nézetben. Egy dia elrejtéséhez jelölje ki, majd kattintson ismét a Dia elrejtése gombra.
-
Set Up Show: A Set Up Show párbeszédpanel parancsikonja.
-
Narrációk lejátszása: Ha be van jelölve, a diavetítés lejátszásakor az elbeszélések lejátszásra kerülnek. Törölje a jelölőnégyzet bejelölését, és a műsort rögzített narrációk nélkül játssza le.
-
Időzítések használata: Ha be van jelölve, a program az Ön által alkalmazott diaátmeneti időzítéseket használja a műsor futása közben. Törölje a jelölőnégyzet bejelölését a diavetítés manuális előrehaladásához.
-
Médiavezérlők megjelenítése: Alapértelmezés szerint a Kattintásra beállított hang és videó hangerőszabályzót jelenít meg, és húzhatja a folyamatjelző sávot. Törölje a jelölőnégyzet bejelölését a vezérlők letiltásához, így a tartalom lejátszásához ténylegesen egy hangikonra vagy egy film klip poszterkockájára kell kattintania.
-
Mirror Show: Válassza ezt a lehetőséget, ha nem szeretné megjeleníteni az Előadói nézetet, és egyszerre több képernyőn szeretné lejátszani a műsort.