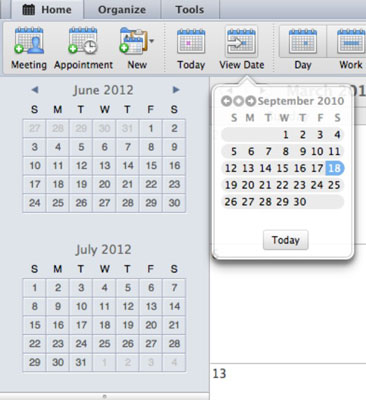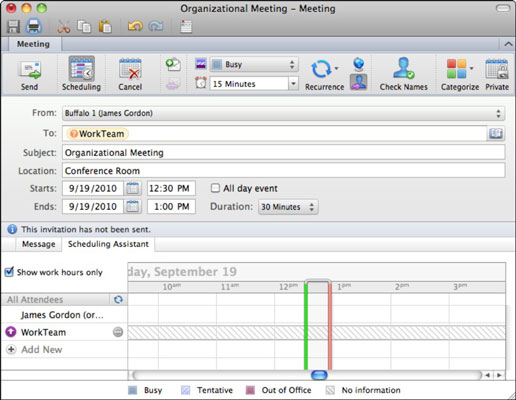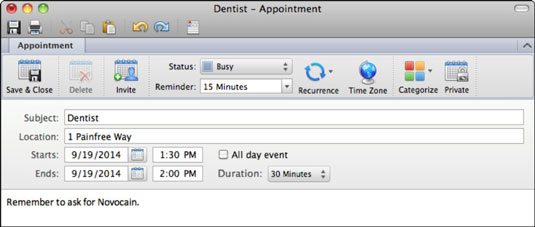Az Outlook 2011 for Mac kétféle eseményt tartalmaz, amelyeket felvehet a naptárába: találkozókat és értekezleteket. A találkozók olyan események, amelyekben nem vesznek részt más emberek, vagy nem foglalnak helyet a szobák és/vagy erőforrások. Az értekezletek egynél több személy részvételével zajlanak, és szükség lehet egy terem vagy más erőforrás beosztására.
Tegyük fel, hogy van egy eseménye, amelyet hozzá kell adnia az Outlook 2011 naptárához. Az esemény hozzáadásához tegye a következőket:
(Opcionális) Kattintson a Dátum megtekintése gombra a szalag Kezdőlap lapján.
Ha eseménye egy jövőbeli hónapban lesz, kattintson a görgetőgombokra, hogy gyorsan lépjen a hónapra, majd válasszon dátumot a felugró naptárból. Alternatív megoldásként használhatja a szalag alatti naptárbetétet.
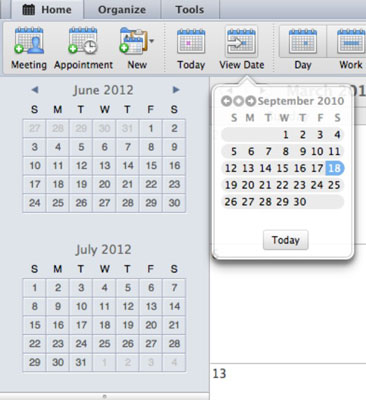
Kattintson a Találkozó vagy Találkozó elemre a Kezdőlap lapon.
-
Kattintson a Megbeszélés gombra a szalag Kezdőlap lapján egy új értekezleti esemény megnyitásához.
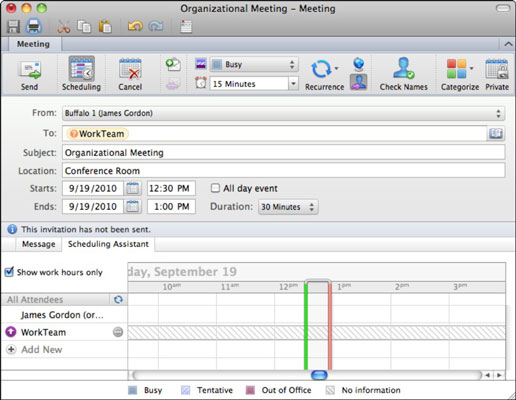
-
Kattintson a Találkozó gombra a szalag Kezdőlap lapján, vagy nyomja le a Command-N billentyűkombinációt egy új találkozó esemény megnyitásához.
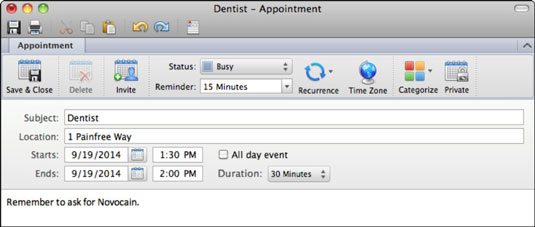
Töltse ki a Tárgy, Hely, Kezdetek és Végek mezőket. Válasszon egy hosszt az Időtartam előugró menüből. (Opcionális: jelölje be az Egész napos esemény jelölőnégyzetet az egész napos eseményekhez.)
(Opcionális) Amikor az értekezletekkel és találkozókkal dolgozik, szükség szerint használja a további beállításokat.
Kattintson a Küldés (találkozóhoz) vagy a Mentés és bezárás (találkozóhoz) gombra.
A találkozó vagy értekezlet párbeszédpanel bezárul, és a meghívottak szabványos naptárformátumú e-mail üzenetet kapnak.
Az esemény szerkesztéséhez nyissa meg újra az esemény ablakát úgy, hogy duplán kattint az eseményre az Outlook naptárában.
Amikor kiválaszt egy eseményt az Outlook-naptárban, a szalagon megjelenik egy lila lap, melynek neve Találkozó vagy Találkozó. Kattintson a lila fülre, hogy megjelenítse az eseményhez megfelelő szalagbeállításokat.