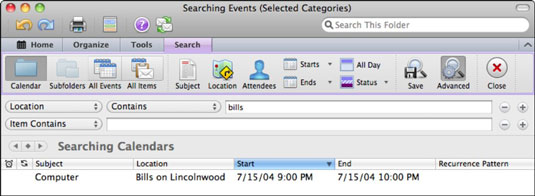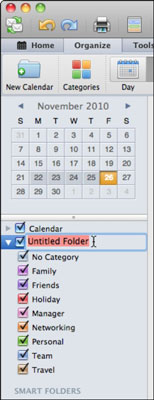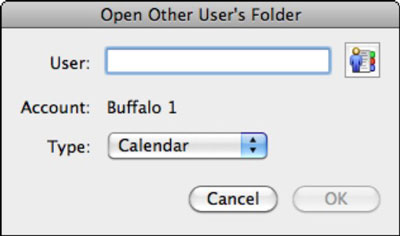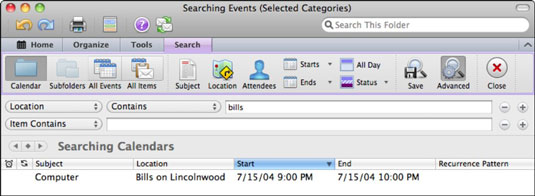Amikor az Outlook 2011 for Mac naptárnézetében dolgozik, a menüszalag Rendezés lapjára kattintva megjelenítheti a beállításokat. A Keresés mezőre kattintva megtalálhatja, amit keres, amikor üzenetei idővel gyűlnek.
Íme néhány tipp a szervezeti eszközökkel való munkavégzéshez az Outlook 2011 for Mac programban:

-
Új naptár: Annyi független naptárt használhat az Outlookban, amennyit csak szeretne. Új naptár hozzáadásához kattintson az Új naptár gombra. A trükk: Tudd, hogy a naptárablak bal oldali ablaktáblájában kell megnézned, és be kell kattintanod a jelölőnégyzetet az aktiváláshoz. A naptár elnevezéséhez kattintson a Névtelen mappa szavakra , majd írjon be egy új nevet. Naptár törléséhez kattintson a jobb gombbal a nevére, és válassza a Törlés parancsot az előugró menüből.
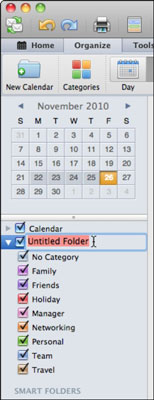
-
Méretezés: A Hónap kivételével bármely nézetben húzza a Skála csúszkát balra és jobbra a nézetben a vonalak közötti tér növeléséhez vagy csökkentéséhez. Ez egy szórakoztató vezérlő.
-
Nyissa meg a Naptárat: Exchange-felhasználók esetén kattintson a Naptár megnyitása lehetőségre a Másik felhasználó mappájának megnyitása párbeszédpanel megjelenítéséhez. Írja be az Exchange-felhasználó nevét, vagy kattintson a Tallózás gombra a felhasználó megkereséséhez, majd válasszon egy lehetőséget a Szöveg felugró menüből: Naptár, Címjegyzék vagy Beérkezett üzenetek a másik felhasználó megosztott mappájának megnyitásához.
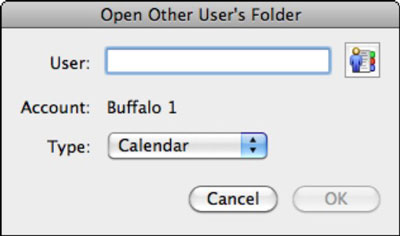
Ha az Outlook Naptár nézetben van, és rákattint a Keresés mezőre, megjelenik a Keresési szalag. Adja meg a keresési feltételeket, majd nyomja meg a Return vagy az Entert a keresési eredmények megjelenítéséhez. Kattintson a Speciális gombra további keresési szűrők bekapcsolásához, vagy kattintson a gombkombinációkra a Szalag Keresés lapján a szűrők aktiválásához és a keresés korlátozásához vagy kiterjesztéséhez. A speciális keresésben az előugró menük segítségével válassza ki a kereséshez alkalmazni kívánt feltételeket. A plusz (+) és mínusz (-) gombok hozzáadhatnak és eltávolítanak feltételeket a keresési szűrőben.
Ha el szeretné menteni a keresést, hogy később újra felhasználhassa, kattintson a Mentés gombra a Szalag Keresés lapján. Egy új elem került hozzáadásra a Mappák lista Intelligens mappái kategóriáihoz. Mielőtt máshová kattintana, írja be a mentett keresés nevét. Az intelligens mappákat nem lehet átnevezni. Intelligens mappa törléséhez vagy szerkesztéséhez kattintson a jobb gombbal a nevére a helyi menü megjelenítéséhez.