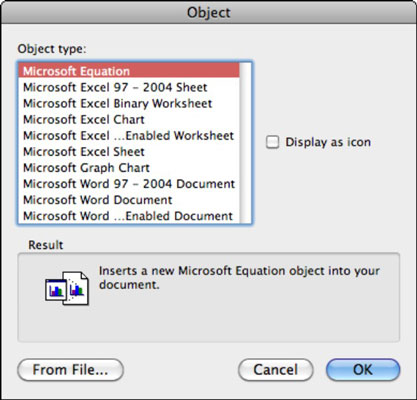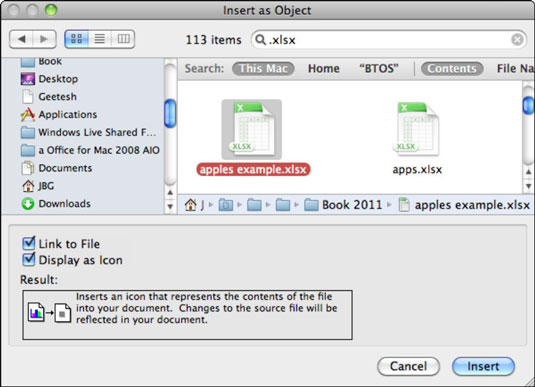A Word 2011 for Mac dokumentum olyan sokoldalú, hogy más típusú objektumokat, például táblázatokat és diagramokat is beágyazhat közvetlenül egy Word-dokumentumba. Akár egy másik Word-dokumentumot is beágyazhat.
Az Objektum párbeszédpanelen a Word-dokumentumba ágyazható dolgok listája látható. A párbeszédablak eléréséhez és az objektumok egyikének beszúrásához kövesse az alábbi lépéseket:
Egy megnyitott Word-dokumentumban válassza a Beszúrás→Tárgy menüpontot.
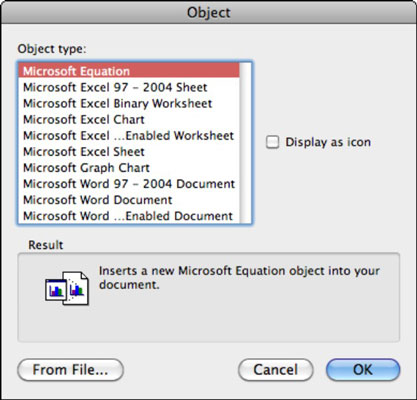
Kívánság szerint jelölje be vagy törölje a Megjelenítés ikonként jelölőnégyzetet.
Ha ezt a lehetőséget választja, a beágyazott objektum ikonként jelenik meg a dokumentumban, amelyre duplán kattintva megnyithatja a beágyazott objektumot.
Ha nem választja ki ezt a lehetőséget, maga a beágyazott objektum vagy az objektum előnézete jelenik meg a Word dokumentumban.
Válasszon ki egy objektumtípust az Objektumtípus listából, vagy kattintson a Fájlból gombra.
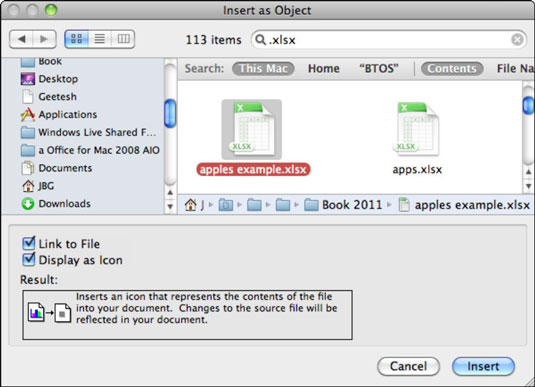
Azt gondolhatja, hogy egy beágyazott objektum egy Word-dokumentumban, különösen, ha az egy másik Word-dokumentum, zavaró. Ha igen, jelölje be a Megjelenítés ikonként jelölőnégyzetet, mielőtt az OK gombra kattintana akár az Objektum, akár a Beszúrás objektumként párbeszédpanelen. Ha beszúrt egy objektumot, és ikonként jelenítette meg, az alábbi lépések végrehajtásával választhat egy képet az alapértelmezett ikon helyett:
Kattintson a jobb gombbal vagy a Control billentyűt lenyomva tartva kattintson az ikonra (vagy arra az üres helyre, ahol az ikonnak lennie kell), és az előugró menüből válassza a Formátum → Objektum menüpontot.
Ha még nincs kiválasztva, az Objektum formázása párbeszédpanelen válassza a Színek és vonalak lapot.
A Kitöltés területen kattintson a Szín előugró menüre, és válassza a Kitöltési effektusok lehetőséget.
Válassza a Kép lapot, majd kattintson a Kép kiválasztása gombra.
Navigáljon vagy használja a Spotlightot, hogy keressen, majd válasszon ki egy szép, kis képet (JPEG vagy más formátum), amelyet ikonként használ.
Kattintson a Beszúrás gombra.
Kattintson az OK gombra a Kép beszúrása párbeszédpanel bezárásához, majd kattintson az OK gombra az Objektum formázása párbeszédpanel bezárásához.
A kép a beágyazott objektum ikon-helyőrzőjén található. Kattintson duplán a képre a beágyazott objektum aktiválásához.