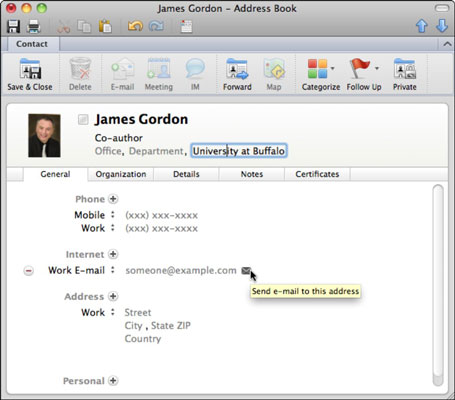Amikor először nyitja meg a Névjegyeket az Outlook 2011 for Mac alkalmazásban, csak egy névjegy jelenik meg a névjegylistában. Az én névjegye egy szinte üres Általános lapon nyílik meg. Végig kell mennie az információs füleken, és ki kell töltenie az üres helyeket saját adataival. (A Tanúsítványok fület kihagyhatja mindaddig, amíg valaki digitálisan aláírt üzenetet nem küld.) Miután megadta saját kapcsolatfelvételi adatait az Én kapcsolattartóhoz, kezdje el a névjegyek hozzáadását.
Íme a névjegyek hozzáadásának két leggyakoribb módja az Outlook 2011 for Mac alkalmazásban:
-
Névjegy hozzáadása e-mail üzenetből. Válasszon ki egy e-mail üzenetet az Outlook Mail alkalmazásban, és válassza a menüsor Üzenet → Feladó → Hozzáadás a névjegyekhez parancsát.
-
Névjegy hozzáadása a Névjegyek használata közben. Kattintson a Kapcsolat elemre, vagy kattintson az Új→Kapcsolat menüpontra a Névjegyek menüszalagjának Kezdőlap lapján.
Megjelenik egy párbeszédpanel, amelyben az Általános fül van kiválasztva. Adja meg a nevet, telefonszámo(ka)t, e-mail cím(eke)t, lakcímet és egyéb személyes adatokat a kapcsolattartóról. A párbeszédpanel címe a kapcsolattartó neve lesz. Ha további információi vannak egy kapcsolattartóról, kattintson a Szervezet, a Részletek, a Megjegyzések vagy a Tanúsítványok fülre az adatok hozzáadásához.
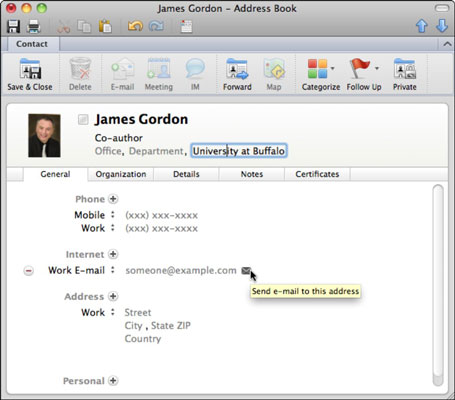
Ha fut a Microsoft Messenger vagy a Microsoft Communicator szolgáltatás, és amikor egy partner elérhető a csevegésre, elérhetővé válik az IM (Instant Message) gomb a menüszalag Kezdőlap lapján.
Kattintson a jobb gombbal egy névjegyre a névjegylistában, hogy megnyissa a helyi menüt, amely számos hasznos lehetőséget tartalmaz, például a Kategorizálás vagy a Továbbítás vCardként.
Ha útbaigazításra van szüksége egy kapcsolattartó házához vagy irodájához, válassza ki a partnert a névjegyzékből, majd kattintson a Térkép gombra a szalag Kezdőlap lapján, hogy megjelenítse a névjegyhez tartozó cím térképét. (Természetesen teljesen ki kell töltenie a címet, hogy a kapcsolattartója működjön!) A térkép általában a Bing Mapsben nyílik meg. A Térkép gomb a szalag Névjegy lapján is megjelenik, ha egy névjegy a saját ablakában van nyitva.