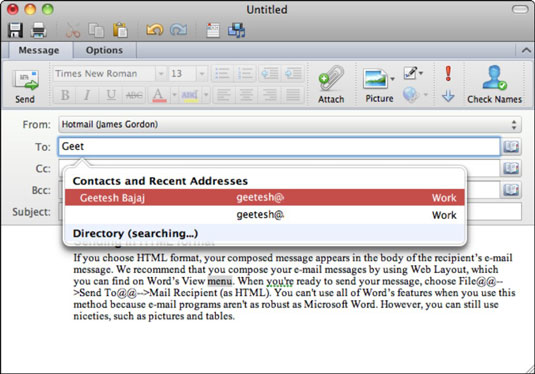Az Outlook 2011 for Mac alkalmazásban többféleképpen is írhat e-mail üzeneteket. Talán a legegyszerűbb módja egy új Outlook e-mail üzenet indításának, ha az Outlook menüszalag Kezdőlap lapján az E-mail gombra kattint, vagy a Command-N billentyűkombinációt lenyomja. Az Outlook üres üzenettörzs-területet jelenít meg.
Üzenet írásához írjon be egy vagy több névjegyet vagy e-mail címet a Címzett mezőbe, és szükség esetén a Másolat vagy Titkos másolat mezőbe. Írja be az üzenet tárgyát a Tárgy mezőbe. Ezután kattintson a testrészre, és írja be az üzenetet. Ha akarja, úgy formázhatja a szöveget, mintha szövegszerkesztőt használna. Ha készen áll az üzenet elküldésére, kattintson a Küldés gombra.
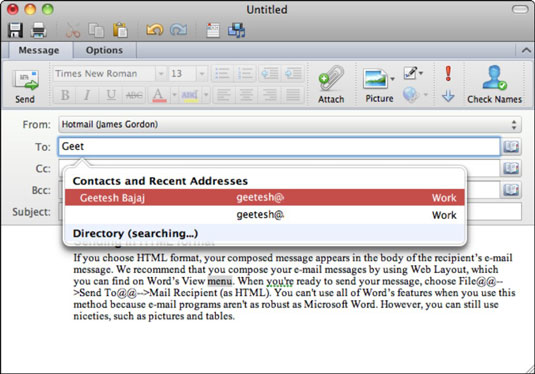
Van néhány különleges tulajdonság, amelyeket figyelembe kell venni:
-
Hiperhivatkozás beszúrása: Jelöljön ki egy szöveget az üzenetben, majd kattintson erre a gombra. Írjon be vagy illesszen be egy URL-t, ha élő hivatkozást szeretne létrehozni az üzenetben.
-
Feladó: Ha egynél több e-mail fiókja van az identitásában, ez egy előugró menü, amely lehetővé teszi, hogy kiválassza, hogy melyik e-mail fiókot és fiókbeállításokat (például melyik levelezőszervert) használja az üzenet elküldésére. .
-
Címtár: Ha hozzáadott egy LDAP-címtárat Identity fiókjaihoz, akkor az LDAP-keresés eredményei közül választhat, amikor elkezdi beírni a nevet a címmezőbe. Ha nem állított be LDAP-fiókot, a címtár nem jelenik meg.
-
Másolat (másolat): Minden, a CC blokkhoz hozzáadott kapcsolat megkapja az üzenetet, és minden címzett láthatja a Címzett és a CC címzett nevét és címét.
-
Titkos másolat (Bcc copy): Minden, a Titkos másolat blokkhoz hozzáadott kapcsolat megkapja az üzenetet. A BCC-hez hozzáadott címzettek nem lesznek láthatók a többi címzett számára. Alapértelmezés szerint ez a mező nem jelenik meg. Kattintson a szalag Beállítások lapjára, majd kattintson a Titkos másolat gombra a beállítás módosításához.
-
Ellenőrizze a neveket: Elküldés előtt győződjön meg arról, hogy az e-mail címek érvényesek.
Az Új üzenet ablak szalag Beállítások lapja számos hasznos eszközt tartalmaz:

-
Formátum: Válassza a HTML-t, ha szöveges formázással és beágyazott képekkel, filmekkel és hangokkal szeretne üzeneteket küldeni. Az Outlook alapértelmezett beállítása. Válassza az Egyszerű szöveg lehetőséget, ha előreláthatólag korlátozott sávszélességű címzetteknek küld üzeneteket. Az egyszerű szöveges üzenetek nem támogatják a formázást és a beágyazást.
-
Háttérszín: Kiválaszthatja a HTML formátumú üzenetek hátterének színét.
-
Háttérkép: Kiválaszthat egy képet az üzenet hátteréhez HTML formátumban.
-
Engedélyek: Csak az Exchange-fiók felhasználói számára jeleníti meg az Engedélyek párbeszédpanelt.
-
Biztonság
-
Scrapbook
-
Referencia: Megjeleníti a Referenciaeszközök palettát.
-
Helyesírás: Futtassa le az üzenet helyesírás-ellenőrzését.
-
Megjelenítés/elrejtés gomb: Bekapcsolhatja, hogy a szalag látható legyen-e vagy sem.