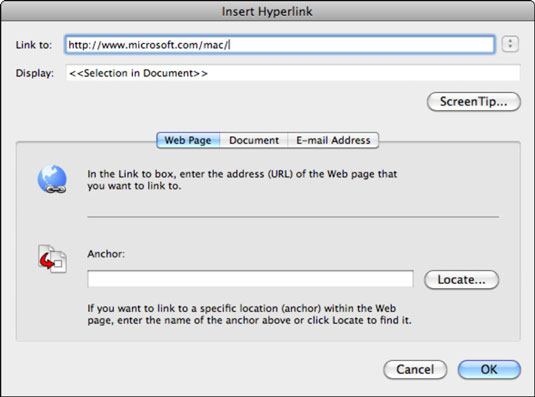Az Office 2011 for Mac egyik leghasznosabb eszköze a hiperhivatkozások létrehozásának lehetősége szinte bárhová. Hivatkozhat az internetre; a merevlemezen lévő fájlokhoz; valamint dokumentumok, munkafüzetek és prezentációk helyeire. A hivatkozást kiválasztott szövegből vagy gyakorlatilag bármilyen objektumból, például képből vagy alakzatból működőképessé teheti, így először ki kell jelölnie egy szöveget vagy egy objektumot.
A Wordben, az Excelben és az Outlookban egyszerűen kattintson egy hivatkozásra a hivatkozás aktiválásához. A PowerPointban a diavetítésnek futnia kell, mielőtt egy hiperhivatkozásra kattinthat az aktiváláshoz. Az Outlook programban egyszerűen be kell írnia vagy be kell illesztenie egy hiperhivatkozást egy e-mail üzenettörzsébe vagy egy kapcsolat hivatkozás mezőjébe.
Szinte bármilyen internetes weboldalra hivatkozhat, amelynek URL-címe http://-vel kezdődik. Kövesse az alábbi lépéseket hiperhivatkozás létrehozásához:
Egy webböngészőben lépjen arra az oldalra, amelyre hivatkozni szeretne, majd másolja ki az URL-t a címsorba.
A Wordben, a PowerPointban vagy az Excelben kattintson a jobb gombbal a kijelölt szövegre vagy objektumra, majd válassza a Hiperhivatkozás parancsot az előugró menüből, vagy nyomja le a Command-K billentyűkombinációt, vagy a főmenüben válassza a Beszúrás→Hiperhivatkozás parancsot.
Így néz ki a Hiperhivatkozás beszúrása párbeszédpanel:
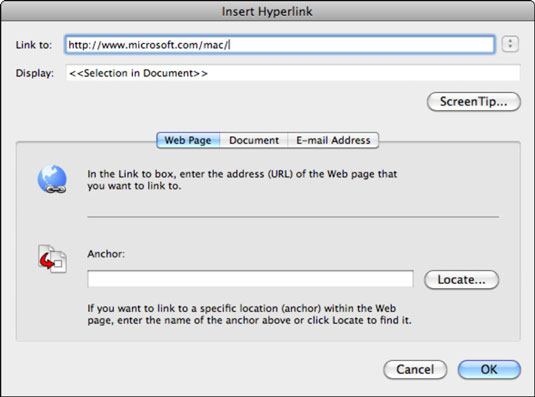
Válassza a Weboldal lapot.
Illessze be a weboldal URL-címét a Hivatkozás beszúrása párbeszédpanel Hivatkozás ide mezőjébe.
Meg kell adnia a webcím http:// részét.
(Opcionális) Kattintson a Képernyőtipp gombra egy párbeszédpanel megjelenítéséhez, ahol beírhat egy képernyőtippet, amely akkor jelenik meg, ha valaki az egérmutatót a hiperhivatkozás fölé viszi.
(Opcionális) Kattintson a Keresés gombra.
Ha a weboldalon horgonyok (könyvjelzők) vannak, megjelenik a Hely kiválasztása a dokumentumban párbeszédpanel, és felsorolja a horgonyokat. Kiválaszthat horgonyt. Válasszon egy könyvjelzőt a listából a Hely kiválasztása a dokumentumban párbeszédpanelen. Ezután kattintson az OK gombra a párbeszédpanel bezárásához.
Kattintson az OK gombra a Hiperhivatkozás beszúrása párbeszédpanelen.
Megjelenik a hiperhivatkozás.